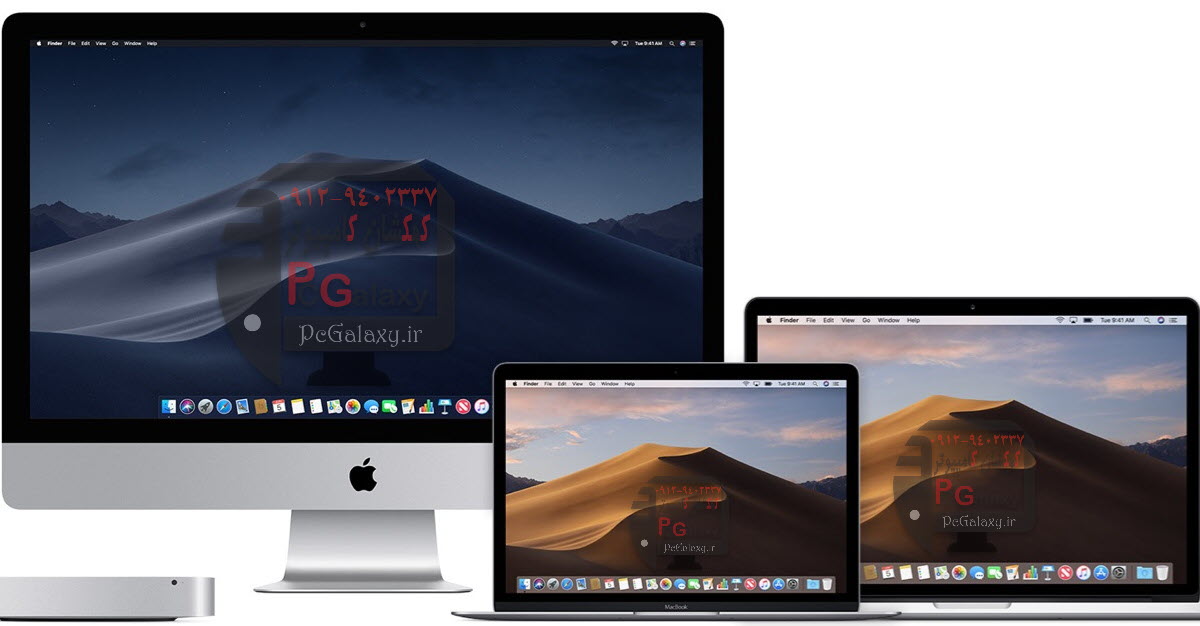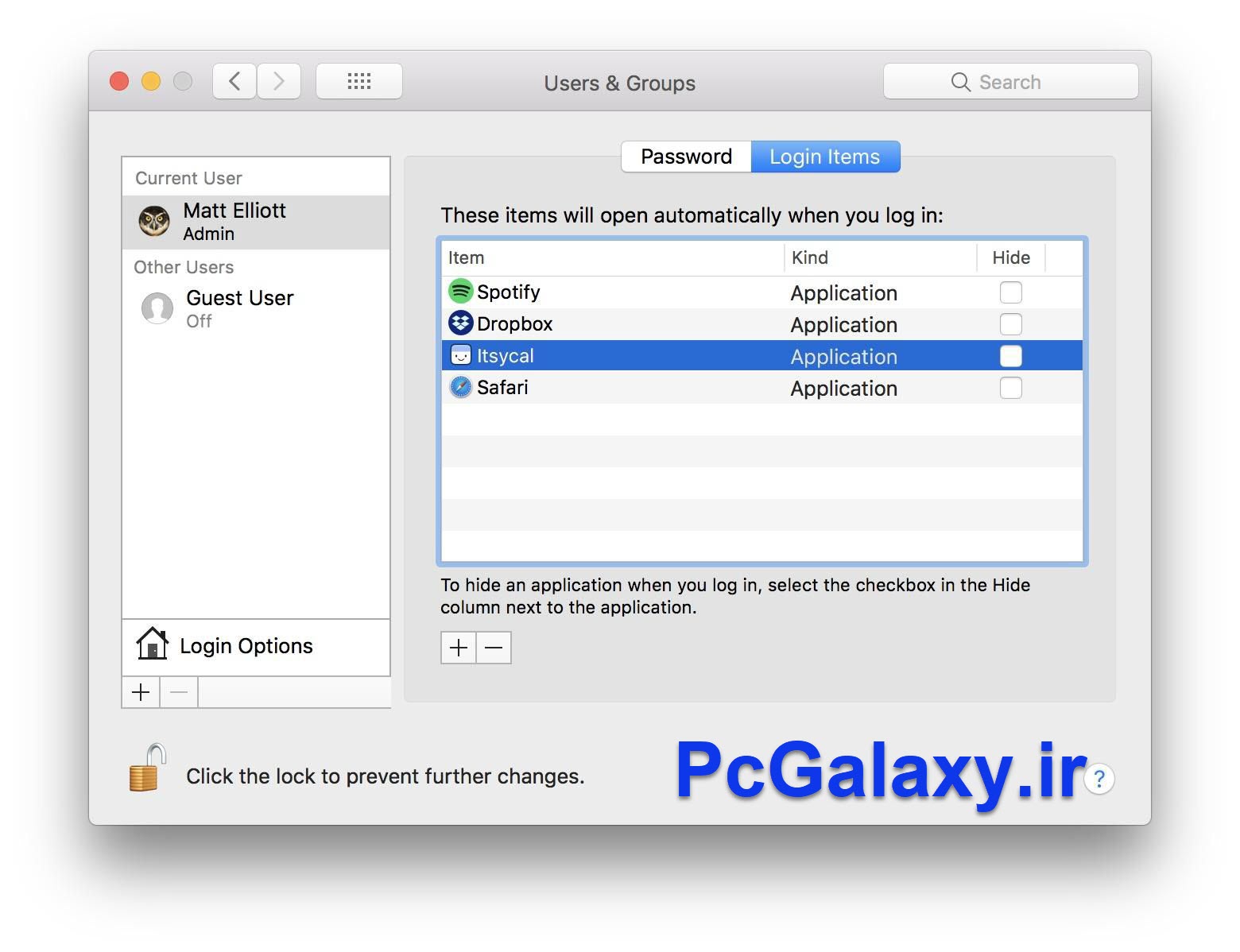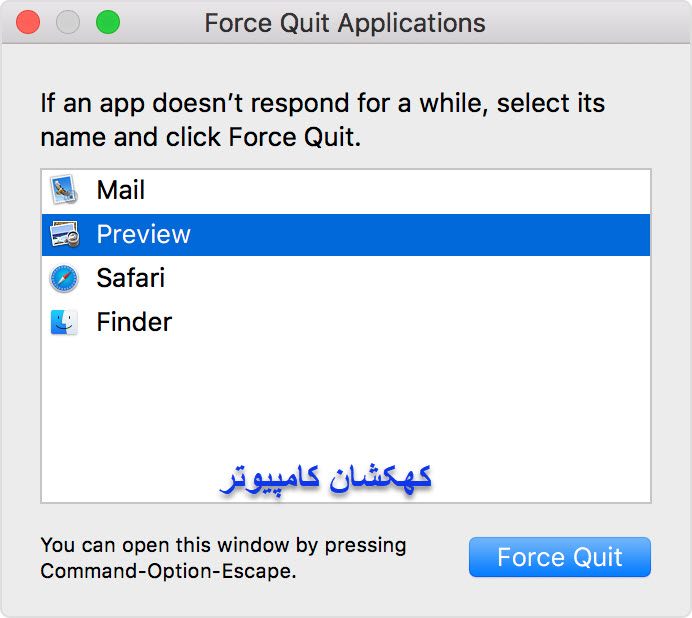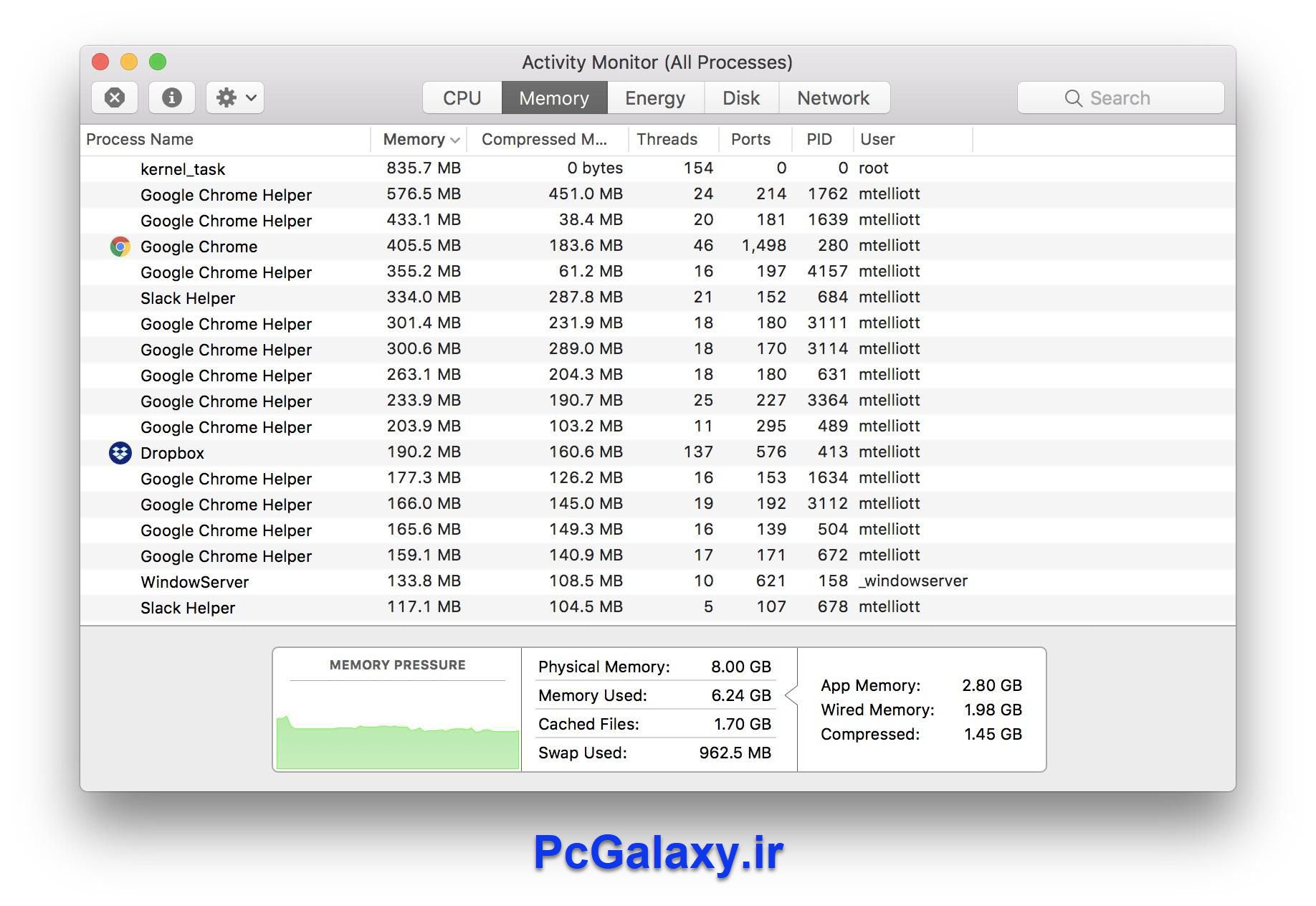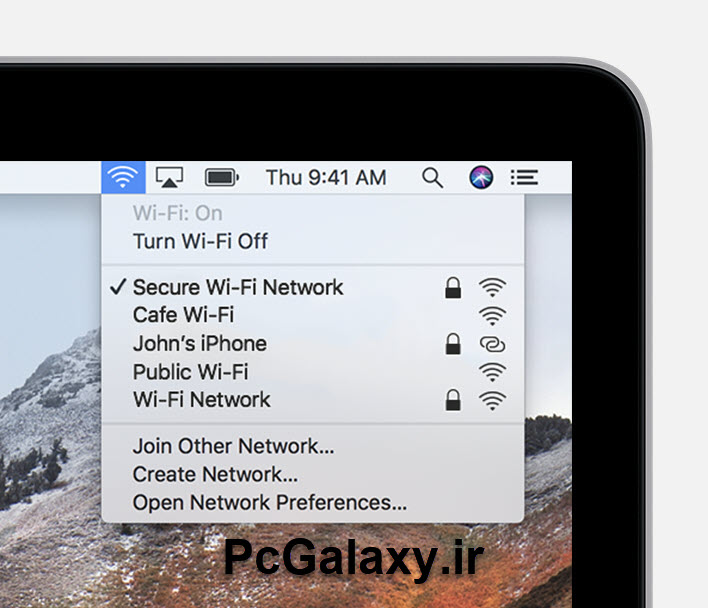سیستمعامل مک (اپل) یک سیستم قابل اعتماد است، اما مانند سایر سیستمعاملها(ویندوز ، لینوکس) گاهی اوقات با مشکلاتی روبرو می شود. در این مقاله ما 5 مشکل عمده در سیستم عامل اپل و روش حل آن را برسی می کنیم. وقتی از ویندوز به مک مهاجرت می کنیم. کارآمدی بیشتری خواهیم دید و مشکلات کمتری را با کامپیوتر خود تجربه میکنیم، با این وجود هیچ سیستم عاملی کامل نیست و حتی سیستم عامل اپل گاهی اوقات ممکن است عملکرد خوبی نداشته باشند و کاربر را مجبور به عیبیابی سیستم کنند. وقتی منشاء مشکل مشخص نباشد باید آزمون و خطاهای زیادی انجام داد.
با توجه به نکات گفته شده اکنون ما کهکشان کامپیوتر pcgalaxy.ir تعمیر کامپیوتر در محل و خدمات کامپیوتر در محل بصورت تصویری و مرحله به مرحله به تشریح و مشکلات رایج مک و چگونگی رفع آنها می پردازیم .
1. مشکلات مربوط به راه اندازی
اگر Mac شما نتواند به درستی بوت شود و به نظر می رسد که به جای دسک تاپ خود به یک صفحه خالی یا صفحه راه اندازی خاکستری ظاهر می شود ، پس وقت آن است که سیستم عامل خود را در حالت Safe Mode راه اندازی کنید. در حالت Safe Mode سیستم عامل با حداقل نرم افزار و درایورهای مورد نیاز راه اندازی می شود و دیسک راه اندازی شما را بررسی می کند و هرگونه مشکل دایرکتوری را که می تواند دلیل مشکل راه اندازی شما باشد ، تعمیر می کند.
برای راه اندازی در حالت امن(Safe Mode) ، مک خود را روشن کرده و کلید Shift را فشار داده و نگه دارید. آرم اپل ظاهر می شود و سپس صفحه ورود به سیستم. می توانید هنگامی که آرم Apple ناپدید شد و صفحه ورود ظاهر می شود ، کلید Shift را آزاد کنید. ممکن است چند دقیقه طول بکشد تا وارد صفحه ورود شوید زیرا MacOS عیب یابی خود را بر روی دیسک سخت شما اجرا می کند. برای خروج از حالت Safe Mode و راه اندازی مک خود به طور معمول ، دستگاه خود را خاموش و سپس بدون نگه داشتن کلیدی ، مجدداً روشن کنید.
2. موارد ناسازگار هنگام ورود به سیستم
اگر هنگام راه اندازی مک خود را به صفحه آبی ظاهر می شود ، ممکن است به معنای آن باشد که یکی از موارد راه اندازی شما – برنامه هایی که هنگام راه اندازی مک خود به طور خودکار شروع می شوند – با سیستم عامل ناسازگار است. با کمی آزمایش و خطا می توانید شناسایی کنید که کدام برنامه مشکل ساز است.
می توانید موارد ورود به سیستم را یک بار حذف کرده و مک خود را بعد از هر حذف راه اندازی کنید تا ببینید مشکل از بین رفته است. برای انجام این کار ، به System Preferences > Users & Groups بروید و روی نام خود را در سمت چپ در زیر کاربر فعلی کلیک کنید. در مرحله بعد ، بر روی برگه Login Items در بالای پنجره سمت راست کلیک کنید یک برنامه را انتخاب کنید و سپس روی علامت “-” در زیر کلیک کنید. از لیست موارد ورود به سیستم حذف می شود و می توانید Mac خود را مجدداً راه اندازی کنید تا ببینید که آیا مسئله راه اندازی شما برطرف شده است یا خیر. اگر اینطور نیست ، می توانید به لیست برگردید و برنامه دیگری را حذف کنید و تا زمانی که مشکل مشخص شود ، ادامه دهید. با زدن دکمه “+” و انتخاب موارد از پوشه برنامه های خود می توانید موارد را به لیست موارد راه اندازی اضافه کنید.
3. برنامه پاسخگو نیست
شاید متوجه شوید که یک برنامه گاه به گاه در Mac شما خارج شده و بسته خواهد شد. و هنگامی که یک برنامه قفل می کند و به شما اجازه نمی دهد کاری انجام دهید ، روش بستن برنامه قفل شده گزینه Force Quit است. می توانید از نماد اپل در گوشه سمت چپ بالای صفحه یا با ضربه زدن به Command-Option-Escape ، منوی Force Quit را باز کنید. فقط برنامه ای را که جواب نمی دهد انتخاب کنید و دکمه Force Quit را بزنید. (همچنین می توانید با استفاده از نگه داشتن کلیدهای Command یا Shift هنگام انجام انتخاب خود ، چندین برنامه را برای اجبار به بسته شدن انتخاب کنید.)
4. رفتن سیستم به حالت چرخش موس
اگر در حال چرخش موسبه طور منظم روز به روز هستید ، وقت آن است که نگاهی بیندازید به آنچه ممکن است باعث کندی سیستم شود. برای این کار Monitor Activity را با جستجوی در پوشه Utilities ، که در داخل پوشه برنامه های کاربردی شما است) را باز کنید تا ببینید برنامه های شما در حال حاضر چه تاثیری بر منابع سیستم شما دارند. در پنجره Activity Monitor می توانید آمار زمان واقعی را در مورد میزان CPU و منابع حافظه ای که هر برنامه از آن استفاده می کند ، مشاهده کنید. همچنین می توانید از Monitor Activity برای خروج برنامه هایی که بیشتر از اندازه از منابع سیستم استفاده می کند ، استفاده کنید. فقط یک برنامه را از لیست انتخاب کنید ، روی دکمه X در گوشه سمت چپ بالای صفحه کلیک کنید ، و سپس Quit یا Force Quit را انتخاب کنید.
5. قطع شدن اتصال به اینترنت
بعضی اوقات دستگاه شما به شبکه وای فای متصل نمی شود یا اتصال دارد ولی به اینترنت دسترسی ندارید. سریع ترین راه حل فراموش کرده شبکه و دوباره وصل شدن به آن است.
در صفحه Network در System Preferences ، روی دکمه Advanced در پایین سمت چپ کلیک کنید و لیستی از شبکه هایی که متصل شده اید را مشاهده خواهید کرد. اینها اتصالات Wi-Fi است که در گذشته به آنها وصل شده اید و MacBook برای استفاده های بعدی آنها را ذخیره می کند. شبکه Wi-Fi خود را انتخاب کرده و روی دکمه “-” کلیک کنید و سپس گزینه Remove را برای فراموش کردن انتخاب کنید. با حذف و فراموش کردن شبکه ، می توانید بر روی نماد Wi-Fi در نوار منو کلیک کرده و با وارد کردن رمز عبور و شروع مجدد به شبکه خود مجدداً وصل شوید.
امیدواریم مقاله آموزش مشکلات رایج مک و چگونگی رفع آنها از لحاظ کاربردی برای کاربران گرامی مفید واقع شده باشد.