در این مقاله ما کهکشان کامپیوتر pcgalaxy.ir تعمیر کامپیوتر در محل و خدمات کامپیوتر در محل در خدمت شما کاربران گرامی هستیم بامقاله آموزشی نحوه بازیابی آیکون باتری در ویندوز 10 چگونه است؟.
گاهی مواقع پیش می اید که آیکن باتری از از محلی که در آن قرار دارد یعنی کنار نوار وظیفه در قسمت پایینی صفحه دسکتاپ ویندوز 10 حذف می شود . زمانی که این آیکون خذف می شود کاربران برای تشخیص مقدار شارژ موجود در باتری لپ تاپ خود دچار مشکل می شوند. چون این ایکون را مشاهده نمی کنند .
این مشکل یکی از باگ های ویندوز 10 می باشد که گاهی خود به خود این آیکن را حذف می کند و بعضا در برخی موارد مجددا بر می گرداند . در برخی موارد هم بعد از برخی از بروز رسانی ها متوجه می شوید که این آیکن مجددا نمایش داده می شود .
با توجه به نکات گفته شده اکنون ما کهکشان کامپیوتر pcgalaxy.ir تعمیر کامپیوتر در محل و خدمات کامپیوتر در محل بصورت مرحله به مرحله به تشریح و آموزش نحوه بازیابی آیکون باتری در ویندوز 10 چگونه است؟ می پردازیم .
نکته : اگر نمی توانید نماد باتری را ببینید، اولین چیزی که باید بررسی کنید این است که آیا آن را مخفی کرده اید یا نه.
نحوه بازیابی آیکون باتری در ویندوز 10 چگونه است؟ -1
1.در مرحله اول نحوه بازیابی آیکون باتری در ویندوز 10 چگونه است؟ علامت فلش به سمت بالا را در سمت راست ویندوز خود انتخاب کنید تا آیکون های پنهان سیستم را مشاهده کنید . اگر نماد باتری را در اینجا دیدید،مراحل زیر ادامه دهید . در غیر این صورت روش بعدی را امتحان کنید.کهکشان کامپیوتر pcgalaxy.ir تعمیر کامپیوتر در محل و خدمات کامپیوتر در محل
نحوه بازیابی آیکون باتری در ویندوز 10 چگونه است؟ -2
جلوگیری از تغییر عکس پس زمینه دسکتاپ در ویندوز 10 و 8
2. در مرحله بعد نحوه بازیابی آیکون باتری در ویندوز 10 چگونه است؟ در هر بخشی از نوار وظیفه که می توانید راست کلیک کنید و گزینه Taskbar settings را انتخاب کنید.
نحوه بازیابی آیکون باتری در ویندوز 10 چگونه است؟ -3
3. در مرحله بعد نحوه بازیابی آیکون باتری در ویندوز 10 چگونه است؟ در تنظیمات Taskbar، به قسمت Notification area بروید و Select which icons appear on the taskbar انتخاب کنید.کهکشان کامپیوتر pcgalaxy.ir تعمیر کامپیوتر در محل و خدمات کامپیوتر در محل
نحوه بازیابی آیکون باتری در ویندوز 10 چگونه است؟ -4
4. در مرحله بعد نحوه بازیابی آیکون باتری در ویندوز 10 چگونه است؟ به پایین صفحه بروید تا نماد باتری را پیدا کنید که “Power” نامیده می شود. دلیل اینکه شما نماد را در نوار وظیفه نمی بینید اینا است که اینجا خاموش شده است. سوئیچ ضامن را انتخاب کنید تا آن را به On تغییر دهید.
نحوه بازیابی آیکون باتری در ویندوز 10 چگونه است؟ -5
5. در مرحله آخر نحوه بازیابی آیکون باتری در ویندوز 10 چگونه است؟ اکنون باید نماد باتری را در نوار وظیفه مشاهده کنید.در غیر این صورت آیکن باتری غیر فعال شده است که باید ان را فعال کنید که در زیر مراحل فعال کردن آیکن را قرار داده ایم .کهکشان کامپیوتر pcgalaxy.ir تعمیر کامپیوتر در محل و خدمات کامپیوتر در محل
چگونگی فعال کردن آیکون باتری ویندوز 10 اگر غیره فعال شده است.
اگر هنگامی که پیکان بالا را انتخاب می کنید و نماد باتری در گروه آیکون های پنهان نیست، یعنی شما باید نماد باتری را فعال کنید.
نحوه بازیابی آیکون باتری در ویندوز 10 چگونه است؟ -6
1. در مرحله اول نحوه بازیابی آیکون باتری در ویندوز 10 چگونه است؟ با استفاده از روشی که در بالا توضیح داده شد، به تنظیمات Taskbar بروید.
2. در مرحله بعد نحوه بازیابی آیکون باتری در ویندوز 10 چگونه است؟ به پایین بروید و سپس گزینه Turn system icons on or offانتخاب کنید.
نحوه بازیابی آیکون باتری در ویندوز 10 چگونه است؟ -7
3. در مرحله بعد نحوه بازیابی آیکون باتری در ویندوز 10 چگونه است؟ به پایین بروید و گزینه Power را بر ON تنظیم کنید.کهکشان کامپیوتر pcgalaxy.ir تعمیر کامپیوتر در محل و خدمات کامپیوتر در محل
نحوه بازیابی آیکون باتری در ویندوز 10 چگونه است؟ -8
4. در مرحله آخر نحوه بازیابی آیکون باتری در ویندوز 10 چگونه است؟ نماد باتری اکنون باید ظاهر شود. اگر اینطور نیست، ممکن است اکنون فقط پنهان شد باشد و شما باید از روش قبلی برای نشان دادن آن استفاده کنید.
نکته:در اکثر موارد مراحل فوق کار خواهند کرد. اگر نماد باتری هنوز نمایان نشده است، به روز رسانی ویندوز خود را بررسی کرده و نصب کنید، کامپیوتر خود را مجددا راه اندازی کنید، سپس مراحل بالا را دوباره امتحان کنید.
غیر فعال کردن و دوباره فعال کردن سخت افزار باتری برای آشکار سازی آیکون باتری
اگر مراحل بالا کار نکرد، می توانید باتری را به صورت سخت افزاری در Device Manager غیره فعال و فعال کنید.
نکته: قبل از شروع اطمینان حاصل کنید که لپ تاپ شما با شارژر به برق متصل باشد.
1. در مرحله اول نحوه بازیابی آیکون باتری در ویندوز 10 چگونه است؟ کلید Win+R را فشار دهید تا پنجره Run باز شود و سپس کلمه devmgmt.msc را در Run ـایپ کنید و برروی OKکلیک کنید.
نحوه بازیابی آیکون باتری در ویندوز 10 چگونه است؟ -9
2. در مرحله بعد نحوه بازیابی آیکون باتری در ویندوز 10 چگونه است؟ در Device Manager گزینه Batteries را انتخاب کنید. باید دو مورد در زیر مجموعه آن وجود داشته باشد.کهکشان کامپیوتر pcgalaxy.ir تعمیر کامپیوتر در محل و خدمات کامپیوتر در محل
- Microsoft AC Adapter
- Microsoft ACPI-Compliant Control Method Battery.
نحوه بازیابی آیکون باتری در ویندوز 10 چگونه است؟ -10
نحوه فعال کردن حالت شب و تم مشکی برای ویندوز 10
3. در مرحله بعد نحوه بازیابی آیکون باتری در ویندوز 10 چگونه است؟ روی آیکون Microsoft AC Adapter کلیک راست کرده و Disable device را انتخاب کنید.
نحوه بازیابی آیکون باتری در ویندوز 10 چگونه است؟ -11
4. در مرحله بعد نحوه بازیابی آیکون باتری در ویندوز 10 چگونه است؟ هشدار ظاهر خواهد شد که از شما می پرسد آیا مطمئن هستید که می خواهید دستگاه را غیرفعال کنید. Yes را انتخاب کنید.کهکشان کامپیوتر pcgalaxy.ir تعمیر کامپیوتر در محل و خدمات کامپیوتر در محل
نحوه بازیابی آیکون باتری در ویندوز 10 چگونه است؟ -12
5. در مرحله بعد نحوه بازیابی آیکون باتری در ویندوز 10 چگونه است؟ مراحل 3 و 4 را تکرار کنید تا Microsoft ACPI-Compliant Control را غیرفعال کنید.
6. در مرحله بعد نحوه بازیابی آیکون باتری در ویندوز 10 چگونه است؟ برای فعال کردن مجدد هر یک از دستگاه ها، روی هرکدام کلیک راست کرده و Enable device را انتخاب کنید.کهکشان کامپیوتر pcgalaxy.ir تعمیر کامپیوتر در محل و خدمات کامپیوتر در محل
نحوه بازیابی آیکون باتری در ویندوز 10 چگونه است؟ -13
7. در مرحله آخر نحوه بازیابی آیکون باتری در ویندوز 10 چگونه است؟ کامپیوتر خود را مجددا راه اندازی کنید و نماد باتری باید ظاهر شود.
امیدواریم مقاله آموزشی نحوه بازیابی آیکون باتری در ویندوز 10 چگونه است؟ از لحاظ کاربردی برای کاربران گرامی مفید واقع شده باشد و کاربران گرامی توانسته باشندبا استفاده از این آموزش در مواقعی که آیکن باتری خود را نمی توانند پیدا کنند و این آیکن حذف شده یا غیر فعال شده مجددا بتوانند ان را پیدا کرده و یا فعال کنند . در این اموزش سعی شده تمام روش های موجود برای پیدا کردن آیکون باتری در ویندوز 10 قرار داده شود .

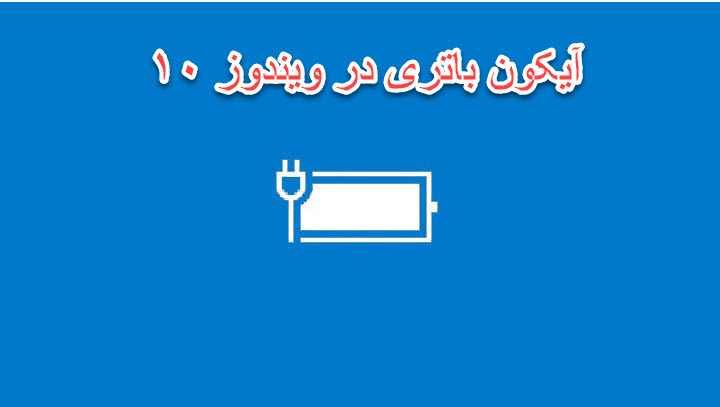

خیلی خیلی به من کمک کرد این مراحل راهنمایی شما راجبه آیکن باتری.خیلی سپاسگزارم ازشما.چون من ارتباطی با کسی ندارم تا راهنماییم کنه.خیلی لطف کردید.
ممنون از لطفتون و از اینکه مقاله ما تونسته بهتون کمک کنه تا مشکلتون حل بشه خیلی خوشحالیم
عالی.عالی.عالی…ممنون.
خواهش میکنم باعث خوشحالی ماست که مقاله ما تونسته برای رفع مشکلتون بهتون کمک کنه
ممنونم بابت راهنمایی و سایت خوبتون
فوق العاده بود
باعث خوشحالی ماست که تونستیم کمکتون کنیم
Dadash fadat
خواهش میکنیم.
خیلی ممنون بابت اطلاعات خوبتون
خواهش میکنم.
واقعا ممنون مخصوصا برای قسمت آخر
سلام اگر بزنم راه اندازی مجدد همه اطلاعات پاک میشن؟
سلام نه دوست عزیز
با سلام
خیلی ممنون از راه حلتون
راه حل دومی بعد از غیر فعال و فعال کردن حل شد.
بعد از آپدیت کردن این مشکل پیش اومده بود.