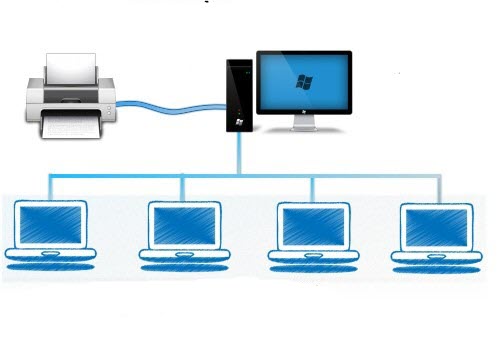با گذشت سالها ،امکانات ویندوز در مورد نحوه دسترسی به چاپگرهای تحت شبکه ای بسیار بهتر شده است. اما اگر می خواهید یک پرینتر را از طریق شبکه به اشتراک بگذارید ، ممکن است هنوز هم نیاز داشته باشید تا مراحلی را انجام دهید تا پرینتر شما با اشتراک گذاشته شود. در این مقاله نحوه انجام کار را خدمت شما شرح می دهیم
با توجه به نکات گفته شده اکنون ما کهکشان کامپیوتر pcgalaxy.ir تعمیر کامپیوتر در محل و خدمات کامپیوتر در محل بصورت تصویری و مرحله به مرحله به تشریح و به اشتراک گذاری چاپگر در شبکه می پردازیم .
مرحله اول:به اشتراک گذاشتن چاپگر متصل به یک کامپیوتر:
اگر در شبکه خود کامپیوتری با سیستم عامل ویندوز 7 ، 8 یا 10 دارید. و یک چاپگر دارید که قابلیت اتصال به شبکه را ندارد و فقط با پورت USB به یک سیستم متصل می شود.و می خواهید همه ی سیستم های موجود در شبکه شما به آن پرینتر متصل باشند. اولین قدم شما اطمینان از اتصال پرینتر به کامپیوتر و نصب بودن درایور آن است.سپس مراحل زیر را برای به اشتراک گذاشتن پرینتر طی کنید.
1.روی Start کلیک کنید ، “devices and printers” را تایپ کنید ، سپس Enter را بزنید.
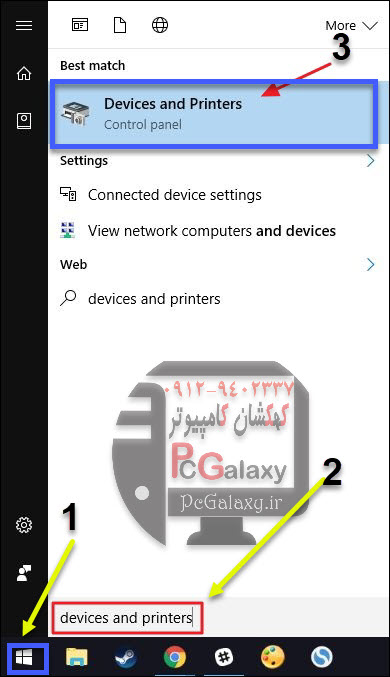
به اشتراک گذاری چاپگر در شبکه-1
2.بر روی چاپگری که می خواهید در شبکه به اشتراک بگذارید کلیک راست کرده و سپس ”Printer properties” را انتخاب کنید.
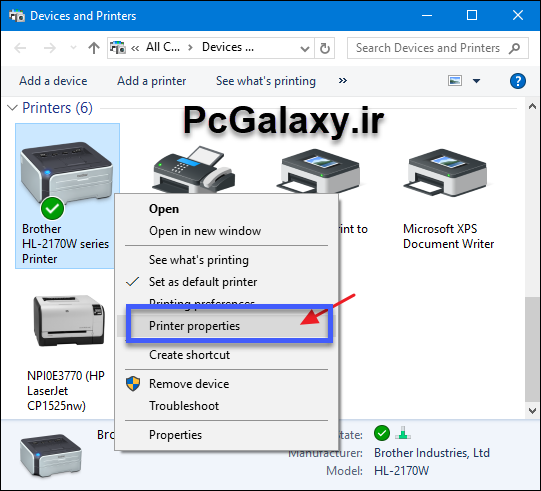
به اشتراک گذاری چاپگر در شبکه-2
3.پنجره “Printer Properties” انواع مختلفی از تنظیمات چاپگر را به شما نشان می دهد. در حال حاضر ، روی برگه “Sharing” کلیک کنید.
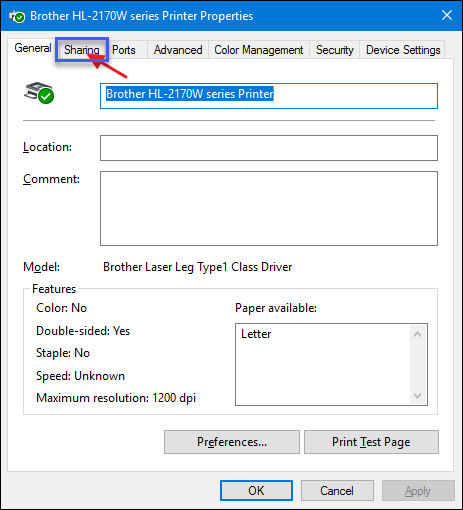
به اشتراک گذاری چاپگر در شبکه-3
نکته: هنگامی که کامپیوتری که پرینتر به آن متصل است.به حالت خواب می رود یا خاموش باشد پرینتر از دسترس خارج می شود و امکان ارسال چاپ به آن نیست.
نکته:گزینه دیگری که می توانید در اینجا تنظیم کنید این است که آیا دوست دارید کارهای پردازش چاپی را در کامپیوتری های ارسال کنند چاپ انجام شود. در صورت فعال بودن این تنظیمات ، تمام اسنادی که چاپ می شوند در کامپیوتر هایی که چاپ را انجام می دهند ارائه می شوند. هنگامی که این تنظیم غیرفعال است ، اسناد بر روی کامپیوتری که چاپگر به آن وصل شده است انجام می شود. اگر کامپیوتری که پرینتر به آن متصل است مورد استفاده قرار میگیرد و شخصی با آن کار می کند ، توصیه می کنیم این گزینه را فعال کنید تا هر بار که چاپ ارسال می شود ، عملکرد سیستم اصلی تحت تأثیر قرار نگیرد.
4.گزینه “Share this printer” را فعال کنید.وقتی کار را تمام کردید ، روی “OK” کلیک کنید.
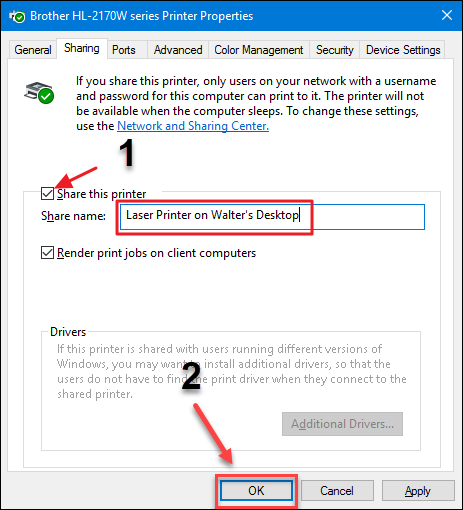
به اشتراک گذاری چاپگر در شبکه-4
اکنون که چاپگر را به اشتراک گذاشتید ، سایر کامپیوترهای شخصی در شبکه شما می توانند به آن متصل شوند
مرحله دوم: اتصال به چاپگر به اشتراک گذاشته شده:
اکنون که چاپگر خود را به اشتراک گذاشتید ، وقت آن رسیده است که سایر کامپیوترهای دیگر را در شبکه به آن چاپگر متصل کنید.
اگر چاپگر شما مستقیماً به یک شبکه متصل شده است ، یا بدون استفاده از Homegroup از یک کامپیوتر شخصی به اشتراک گذاشته شده است ، برای اتصال به آن از سایر کامپیوترهای شخصی در شبکه ، باید چندیم مرحله را انجام دهید.
1.روی Start کلیک کنید ، “devices and printers” را تایپ کنید ، سپس Enter را بزنید.
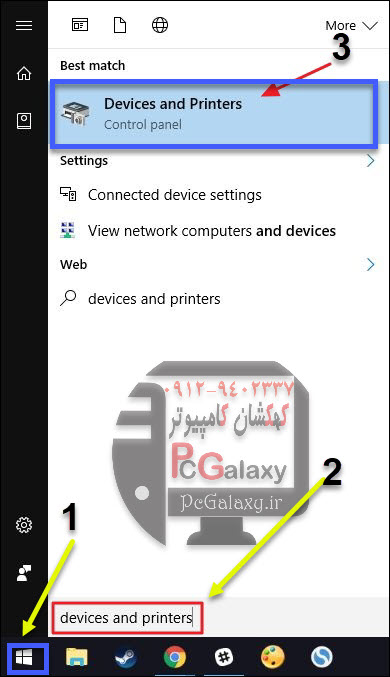
به اشتراک گذاری چاپگر در شبکه-5
2.پنجره دستگاهها و چاپگرها مجموعه ای از دستگاه های کامپیوتر شخصی شما را نشان می دهد. برای شروع کار افزودن چاپگر روی “Add a printer” کلیک کنید.
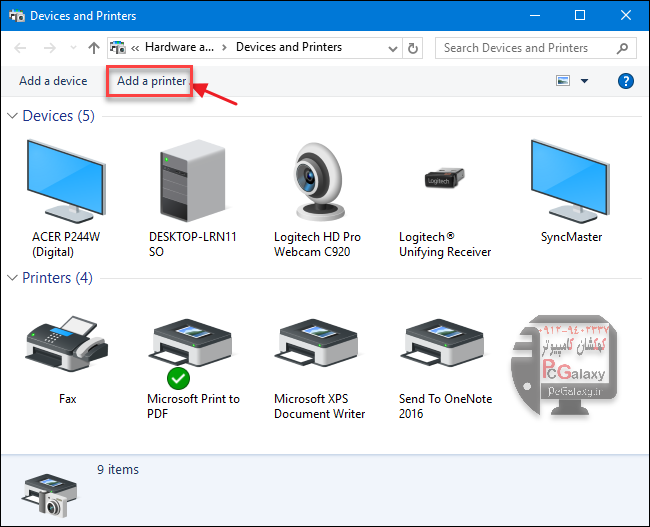
به اشتراک گذاری چاپگر در شبکه-6
ویندوز اسکن سریع شبکه شما را برای دستگاههای قابل کشف که هنوز روی کامپیوتر شخصی شما نصب نشده اند انجام می دهد و آنها را در پنجره “Add a device” نمایش می دهد. چه مستقیماً به شبکه وصل باشد یا از کامپیوتر شخصی دیگری به اشتراک گذاشته شده باشد. اگر چاپگر مورد نظر خود را می بینید ، کار شما بسیار آسان می شود. روی چاپگری که می خواهید نصب کنید کلیک کنید. در صورت نیاز درایورها را بارگیری می کند و از شما می خواهد که نامی برای چاپگر اننخاب کنید. و سپس کار به پایان می رسد.
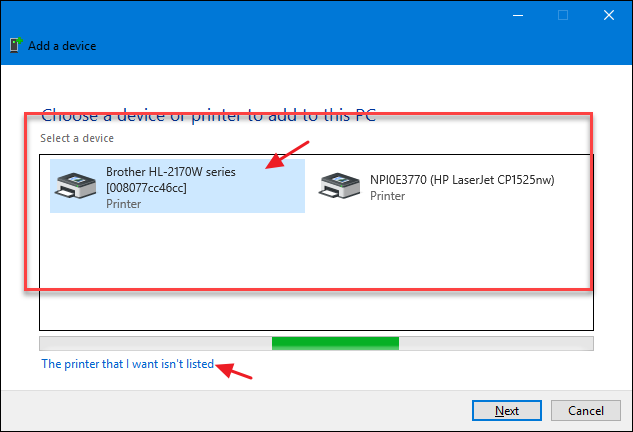
به اشتراک گذاری چاپگر در شبکه-7
اگر چاپگری را که می خواهید نصب کنید ، مشاهده نمی کنید – و مطمئن هستید که آن را به درستی به شبکه وصل کرده اید – روی گزینه “The printer that I want isn’t listed” کلیک کنید. پنجره بعدی گزینه های مختلفی را برای کمک به شما نمایش می دهد.
- My printer is a little older: اگر این گزینه را انتخاب کنید ، ویندوز به دنبال چاپگر ، اسکن دقیق تری از شبکه شما را انجام می دهد. با این حال ، با تجربه ما ، بندرت چیزی را که قبلاً در طول اسکن اولیه خود پیدا نکرده است ،در این مرحله پیدا می کند.
- Select a shared printer by name: اگر پرینتر در شبکه از کامپیوتر دیگر به اشتراک گذاشته شده است، این بهترین گزینه برای یافتن آن است. اگر نام دقیق کامپیوتر و چاپگر را می دانید ، می توانید آن را در اینجا تایپ کنید. یا می توانید بر روی دکمه “Browse” کلیک کنید تا از طریق کامپیوتر های شخصی در شبکه خود که اشتراک گذاری را فعال کرده اید بررسی کنید و ببینید که آیا می توانید چاپگر را از این طریق پیدا کنید.
- Add a printer using a TCP/IP address or hostname: اگر چاپگر شما مستقیماً به شبکه وصل شده است و آدرس IP آن را می دانید ، این احتمالاً ساده ترین و مطمئن ترین گزینه است. بیشتر چاپگرهای تحت شبکه بر روی خود نمایشگری دارند دارند که به شما امکان می دهد آدرس IP آنها را تعیین یا مشاهده کنید. اگر چاپگر شما نمایشگر LCD دارد ، ممکن است با پیمایش از طریق تنظیمات چاپگر ، آدرس IP را پیدا کنید.
- نکته:در صورت نداستن آدرس آی پی پرینتر ، می توانید از یک برنامه اسکن IP مانند Wireless Network Watcher برای یافتن دستگاه ها در شبکه خود استفاده کنید.
- Add a Bluetooth, wireless, or network discoverable printer: اگر این گزینه را انتخاب کنید ، ویندوز دوباره شبکه را برای دستگاه ها وایرلس اسکن می کند. باز هم ، به ندرت دیده ایم که دستگاهی را که در حین اسکن اولیه پیدا نکرده است ، در این اسکن پیدا کند.
- Add a local printer or network printer with manual settings: اگر با هیچ یک ازگزینه بالا موفق به اضافه کردن پرینتر خود نشدید این گزینه ممکن است به شما کمک کند تا چاپگر خود را اضافه کنید. بیشتر برای پیکربندی یک چاپگر محلی با مشخص کردن اطلاعات دقیق درگاه استفاده می شود، اما به طور خاص یک تنظیم وجود دارد که در صورت شناختن مدل دقیق ، به اظافه کردن چاپگرهای تحت شبکه کمک می کند. از شما خواسته می شود كه درگاه را مشخص كنید ، می توانید گزینه Windows Self Discovery را انتخاب كنید كه در قسمت پایین پورت های موجود به عنوان “WSD” ذکر شده و پس از آن رشته ای از اعداد و حروف وجود دارد. هنگامی که آن را انتخاب کردید ، ویندوز از شما می خواهد که مدلی را تعیین کنید تا بتواند درایورها را نصب کند. هنگامی که کار خود را تمام کردید ، ویندوز شبکه را برای آن چاپگر جستجو می کند. این گزینه دارای مراحل طولانی است ، اما در صورت عدم موفقیت د مراحل دیگر ، ارزش امتحان کردن را دارد.
امیدواریم مقاله آموزش به اشتراک گذاری چاپگر در شبکه از لحاظ کاربردی برای کاربران گرامی مفید واقع شده باشد.