در این مقاله ما کهکشان کامپیوتر pcgalaxy.ir تعمیر کامپیوتر در محل و خدمات کامپیوتر در محل در خدمت شما کاربران گرامی هستیم با مقاله آموزشی عکس گرفتن از صفحه دسکتاپ در ویندوز 10 ، 8 ، 7 . به احتمال خیلی زیاد برای شما پیش امده باشد که در زمان کار با لپ تاپ یا کامپیوترتان و یا هنگام وبگردی به صفحه ای برخورد کرده اید که قصد گرفتن عکس از ان صفحه را داشتید . روش های بسیار متفاوتی برای گرفتن عکس از صفحه دسکتاپ در کامپیوتر وجود دارد.
کاربران گرامی توجه داشته باشند که عموما اکثر روش ها یا بهتر بگوییم تمام روش هایی که برای گرفتن عکس از صفحه نمایش استفاده می کنید در کامپیوتر های رومیزی و لپتاپ ها یکسان است و شما می توانید با هر کدام از این روش ها هم از صفحه نمایش کامپیوتر تان و هم از صفحه نمایش لپ تاپ تان عکس تهیه کنید .
با توجه به نکات گفته شده اکنون ما کهکشان کامپیوتر pcgalaxy.ir تعمیر کامپیوتر در محل و خدمات کامپیوتر در محل بصورت مرحله به مرحله به تشریح و آموزش عکس گرفتن از صفحه دسکتاپ در ویندوز 10 ، 8 ، 7 می پردازیم .
راه های زیر برای گرفتن تصویر در تمام نسخه های ویندوز کار می کند. بیایید با یک مرور کلی از رایج ترین روش ها برای گرفتن عکس در ویندوز شروع کنیم.
برای گرفتن تصویر در ویندوز 10می توانید از دکمه چاپ صفحه نمایش بر روی کیبورد (با عنوان “PrtSc”) استفاده کنید تا از تمام صفحه شما عکس را بگیرد. شما همچنین می توانید با استفاده از ابزار Snipping Tool ویندوز به راحتی از صفحه های مورد نظر خود در دسکتاپ عکس بگیرید. این روش ها همچنین در نسخه های قدیمی ویندوز مانند Windows 7 و Windows 8 کار می کنند.
این روش ها دو روش رایج برای گرفتن عکس روی ویندوز هستند.
با این حال، ویندوز شما دارای میانبرهای دیگری برای عکس گرفتن ازصفحه نمایش می باشد که این میانبر ها حالت های دیگری را به شما ارائه می کنند که در زیر بیان می کنیم
- عکس گرفتن از کل دسکتاپ کامپیوتر
- عکس گرفتن از بخش خاصی از صفحه نمایش
- عکس گرفتن از دسکتاپ و ذخیره آن در گالری
- عکس گرفتن از پنجره فعال
سیستم عامل ویندوز همانند سیستم عامل اپل روش های مختلفی برای عکس گرفتن از صفحه دسکتاپ ارائه داده است . در هر صورت بنا به استفاده ای که از عکس ها می کنید یکی از این روشها برای شما مناسب و کاربردی خواهد بود .
1: عکس گرفتن از صفحه دسکتاپ در ویندوز 10 ، 8 ، 7 با استفاده از دکمه PrtSc چگونه است؟کهکشان کامپیوتر pcgalaxy.ir تعمیر کامپیوتر در محل و خدمات کامپیوتر در محل
ویندوز به شما این امکان را می دهد از تمام صفحه خود با فشار دادن یک دکمه عکس بگیرید. برای انجام این کار، به سادگی دکمه PrtSc واقع در گوشه سمت راست بالای صفحه کلید خود را فشار دهید.

عکس گرفتن از صفحه دسکتاپ در ویندوز 10 ، 8 ، 7 -1
نکته:هنگامی که دکمه را فشار داده اید، یک تصویر از کل دسکتاپ شما به کلیپ بورد شما کپی می شود. (هیچ پیامی برای تأیید اینکه عکسی گرفته شده وجود ندارد)
برای قرار دادن تصویر گرفته شده در یک سند(ورد/اکسل/پاورپوینت) وارد محیط نرم افزار مربوطه شده و سپس کلیدهای Ctrl+v را فشار دهید. عکس در سند شما ظاهر خواهد شد.
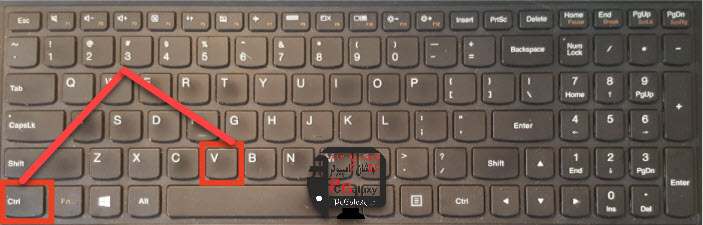
عکس گرفتن از صفحه دسکتاپ در ویندوز 10 ، 8 ، 7 -2
2: عکس گرفتن از صفحه دسکتاپ در ویندوز 10 ، 8 ، 7 بگونه ای که از بخشی از صفحه کامپیوتر خود عکس بگیریم چگونه است؟
اگر از کامپیوترهای Mac استفاده کرده باشید، با کلیدهای میانبر برای گرفتن عکس از قسمتی از دسکتاپ خود آشنا هستید. ویندوز نیز این قابلیت را دارد. برای گرفتن عکس از قسمتی از دسکتاپ خود در ویندوز ، کلید های میانبر Win+shift+s را فشار داده و نگه دارید.
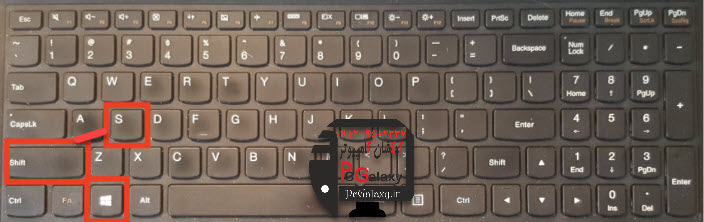
عکس گرفتن از صفحه دسکتاپ در ویندوز 10 ، 8 ، 7 -3
هنگامی که این کار را انجام دهید، صفحه نمایش شما کم نور خواهد شد و مکان نما ظاهر خواهد شد. مکان نما خود را در منطقه ای که می خواهید عکس بگیرید کلیک کرده و آن را بکشید، سپس کلید موس را رها کنید.درست مانند زمانی که از دکمه PrtSc استفاده می کنید، به نظر می رسد که تصویر شما ناپدید شده است. نگران نباشید.، عکس گرفته شده در کلیپ بورد شما کپی شده است.
شما می توانید آن را به در یک برنامه مانند مایکروسافت ورد ، Google Docs ، یا یک ایمیل کپی کنید. بعد از ورود به محیط نرم افزار مد نظرتان همزمان کلید های Ctrl+v را نگه دارید تا بتوانید عکس را روی صفحه خود قرار دهید.
3: عکس گرفتن از صفحه دسکتاپ در ویندوز 10 ، 8 ، 7 بگونه ای که عکس گرفته شده در گالری کامپیوتر ذخیره شود چگونه است؟کهکشان کامپیوتر pcgalaxy.ir تعمیر کامپیوتر در محل و خدمات کامپیوتر در محل
اگر می خواهید عکسی را که می گیرید به عنوان یک تصویر ذخیره کنید (به جای کپی شدن در کلیپ بورد)، دکمه های Win+PrtSc را فشار داده و نگه دارید.
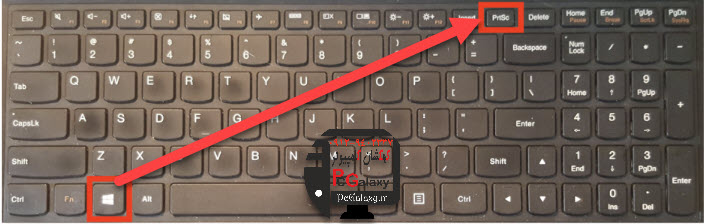
عکس گرفتن از صفحه دسکتاپ در ویندوز 10 ، 8 ، 7 -4
درست مانند استفاده از دکمه PrtSc به خودی خود تصویر گرفته شده شما ذخیره می شود. برای پیدا کردن تصویر، به پوشه “Pictures” خود بروید. پس از آن، یک پوشه به نام screenshots مشاهده خواهید کرد.
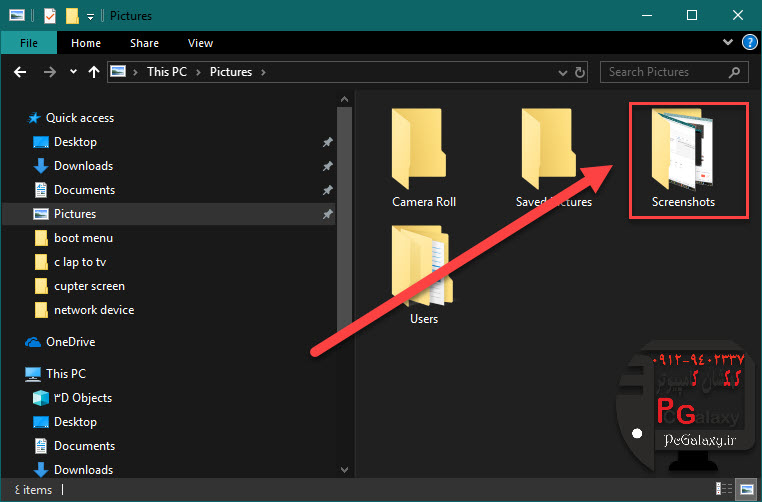
عکس گرفتن از صفحه دسکتاپ در ویندوز 10 ، 8 ، 7 -5
4: عکس گرفتن از صفحه دسکتاپ در ویندوز 10 ، 8 ، 7 به گونه ای که بخواهیم از پنجره فعال عکس بگیریم چگونه است ؟
به جای عکس گرفتن از تمام صفحه شما، می توانید از یک پنجره فعال عکس بگیرید. برای استفاده از این روش، به پنجره ای که می خواهید عکس بگیرید را باز کنید و مطمئن شوید که آن پنجره فعال است. سپس، کلید Alt و Print Screen را فشار داده و نگه دارید.کهکشان کامپیوتر pcgalaxy.ir تعمیر کامپیوتر در محل و خدمات کامپیوتر در محل

عکس گرفتن از صفحه دسکتاپ در ویندوز 10 ، 8 ، 7 -6
نمونه:در تصویر زیر مشاهده می کنید که از پنجره فعال که نرم افزار vlc می باشد عکس گرفته می شود.
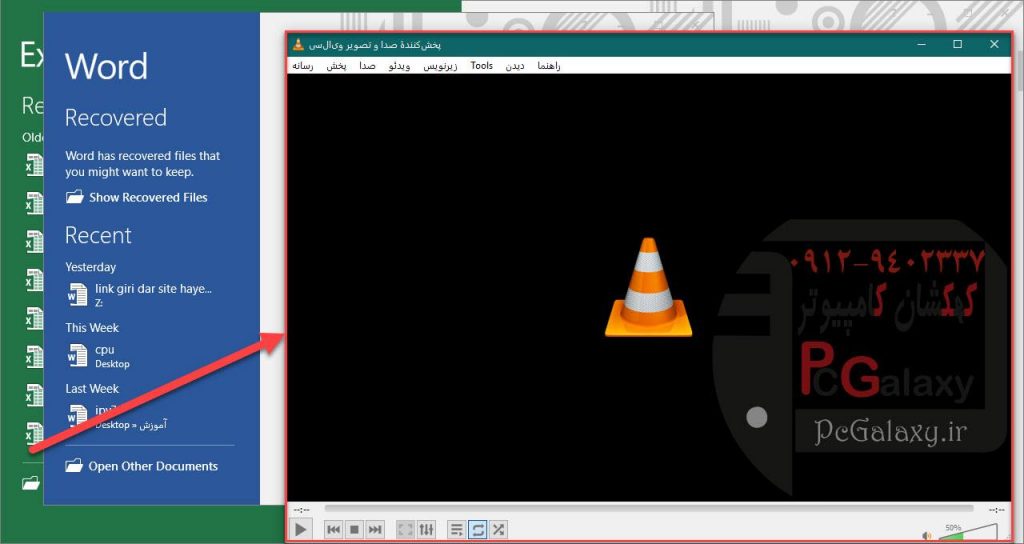
عکس گرفتن از صفحه دسکتاپ در ویندوز 10 ، 8 ، 7 -7
چگونگی ذخیره و برش تصاویر در ویندوز با استفاده از Microsoft Paint:
اکنون که چگونگی عکس گرفتن از صفحه دسکتاپ در ویندوز 10 ، 8 ، 7 را می دانید، وقت آن است که یاد بگیرید چگونه تصاویر را از کلیپ بورد خود کپی و ذخیره کنید. ساده ترین راه برای انجام این کار استفاده از نرم افزار Microsoft Paint است.
نکته:ابزار ویرایش معمول برای ویندوز Microsoft Paint است.
برای استفاده از Paint برای ذخیره تصویر خود، بر روی آیکون استارت در گوشه پایین سمت چپ صفحه کلیک کنید و “Paint” را در نوار جستجو کنید.
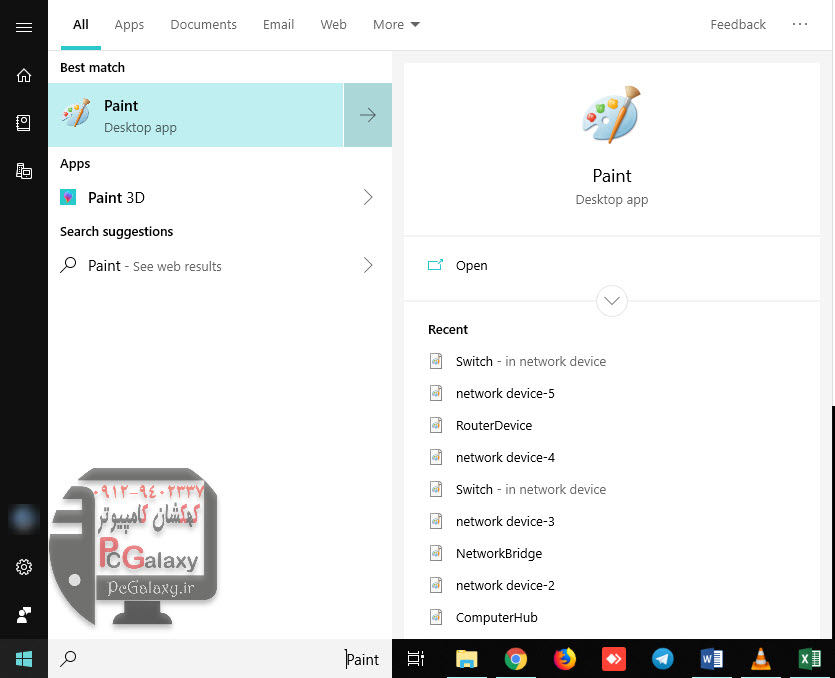
عکس گرفتن از صفحه دسکتاپ در ویندوز 10 ، 8 ، 7 -8
روی برنامه Paint که ظاهر می شود کلیک کنید. یک پنجره جدید باز می شود و Microsoft Paint ظاهر می شود.کهکشان کامپیوتر pcgalaxy.ir تعمیر کامپیوتر در محل و خدمات کامپیوتر در محل
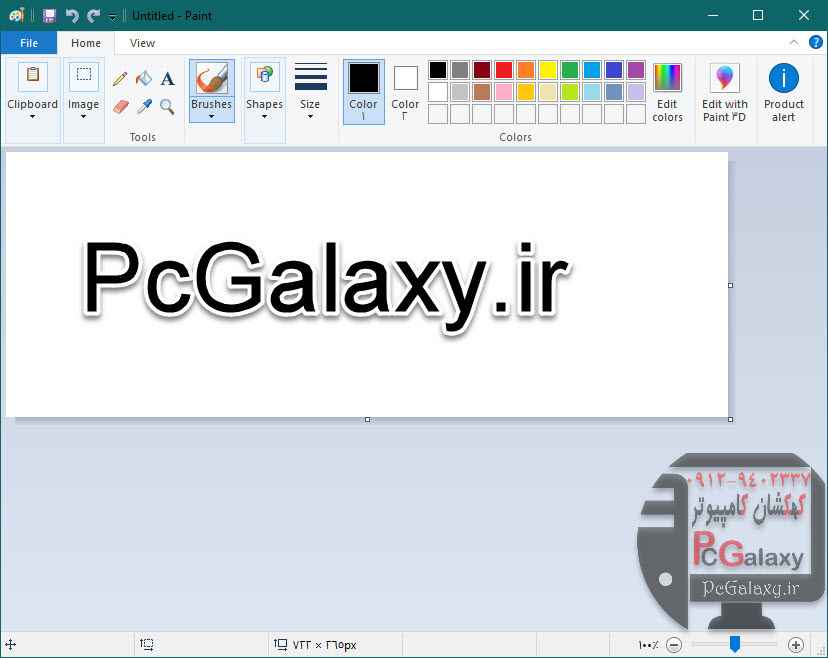
عکس گرفتن از صفحه دسکتاپ در ویندوز 10 ، 8 ، 7 -9
روی دکمه “Paste” در گوشه سمت چپ بالای Paint کلیک کنید. پنجره ای را که از آن عکس گرفته اید در Paint نشان می دهد. حالا شما می توانید تصویر خود را به عنوان یک فایل تصویری ذخیره کنید.
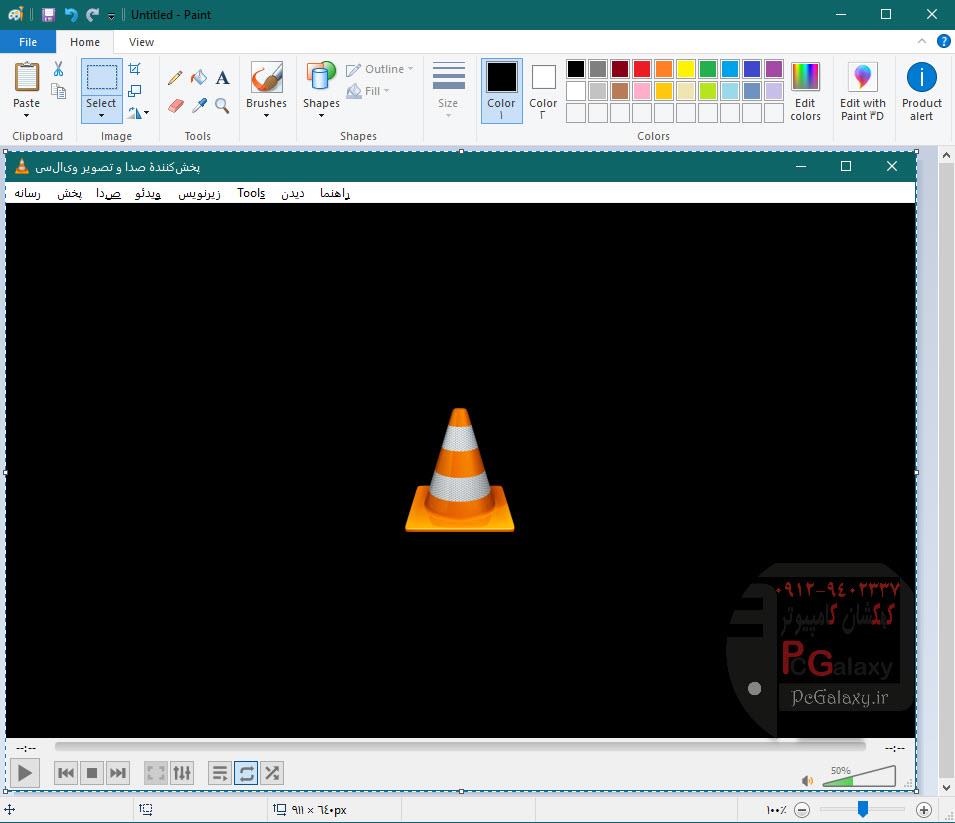
عکس گرفتن از صفحه دسکتاپ در ویندوز 10 ، 8 ، 7 -10
برای این کاربه منوی FIle بروید.وگزینه Save as را انتخاب کنید.ودر پایان پسوند ذخیره عکس خود را انتخاب و عکس خود را ذخیره کنید.کهکشان کامپیوتر pcgalaxy.ir تعمیر کامپیوتر در محل و خدمات کامپیوتر در محل
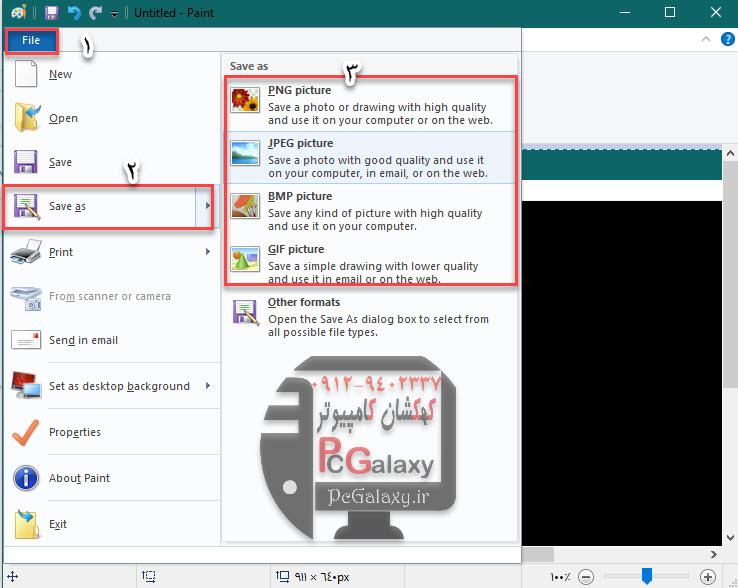
عکس گرفتن از صفحه دسکتاپ در ویندوز 10 ، 8 ، 7 -11
در ادامه با استفاده از Snipping Tool، به شما نحوه عکس گرفتن از صفحه دسکتاپ در ویندوز 10 ، 8 ، 7 را یاد خواهیم داد.
Snipping Tool ابزار مناسبی برای عکس گرفتن از صفحه دسکتاپ در ویندوز است. که در زیر ویژگی های این نرم افزار را بیان می کنیم .
ویژگی های Snipping Tool
- سهولت ذخیره تصاویر
- ابزار، ویرایش تصاویر
- قابلیت گرفتن عکس از قسمت خاصی از صفحه
- سازگار با ویندوز ویستا، ویندوز 7، ویندوز 8 و 8.1
برای شروع، ابتدا با باید Snipping Tool را اجرا کنید.
1.برای استفاده از Snipping Tool برای ذخیره تصویر خود، بر روی آیکون استارت در گوشه پایین سمت چپ صفحه کلیک کنید و “snap” را در نوار استارت جستجو کنید.و بر روی آن کلیک کنید.
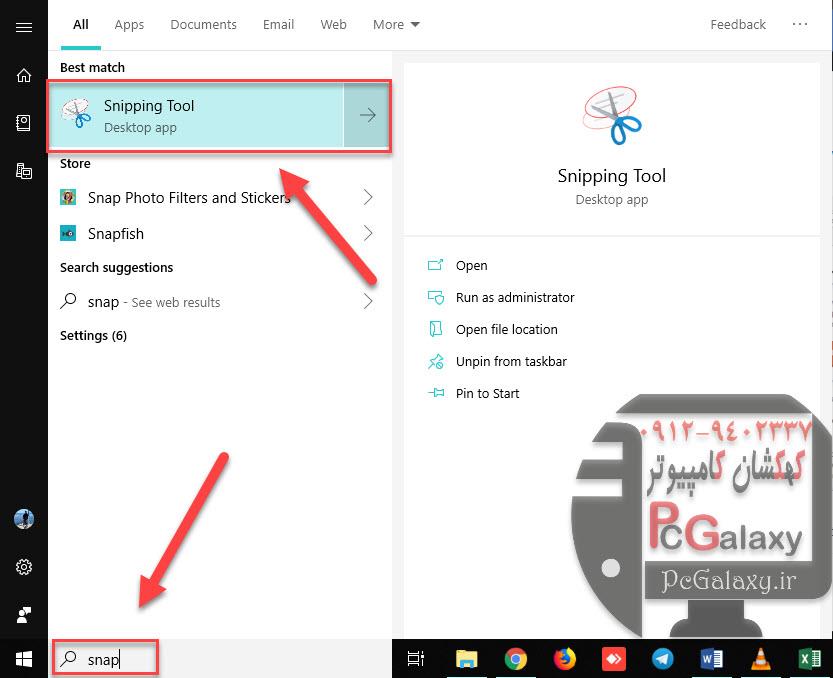
عکس گرفتن از صفحه دسکتاپ در ویندوز 10 ، 8 ، 7 -12
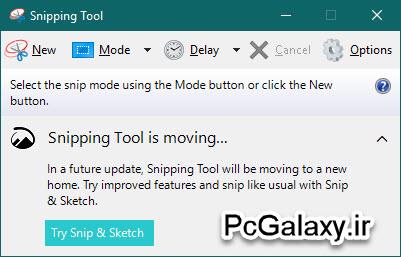
عکس گرفتن از صفحه دسکتاپ در ویندوز 10 ، 8 ، 7 -13
2.بعد از کلیک برروی Snipping Tool پنجره زیر باز می شود.
3.بر روی گزینه “New” کلیک کنید، در کنار نماد Snipping Tool واقع شده است. بعد از اینکه بر روی New کلیک می کنید ، صفحه نمایش شما مات می شود.
همانطور که ماوس خود را حرکت می دهید، یک علامت + ظاهر می شودکهکشان کامپیوتر pcgalaxy.ir تعمیر کامپیوتر در محل و خدمات کامپیوتر در محل
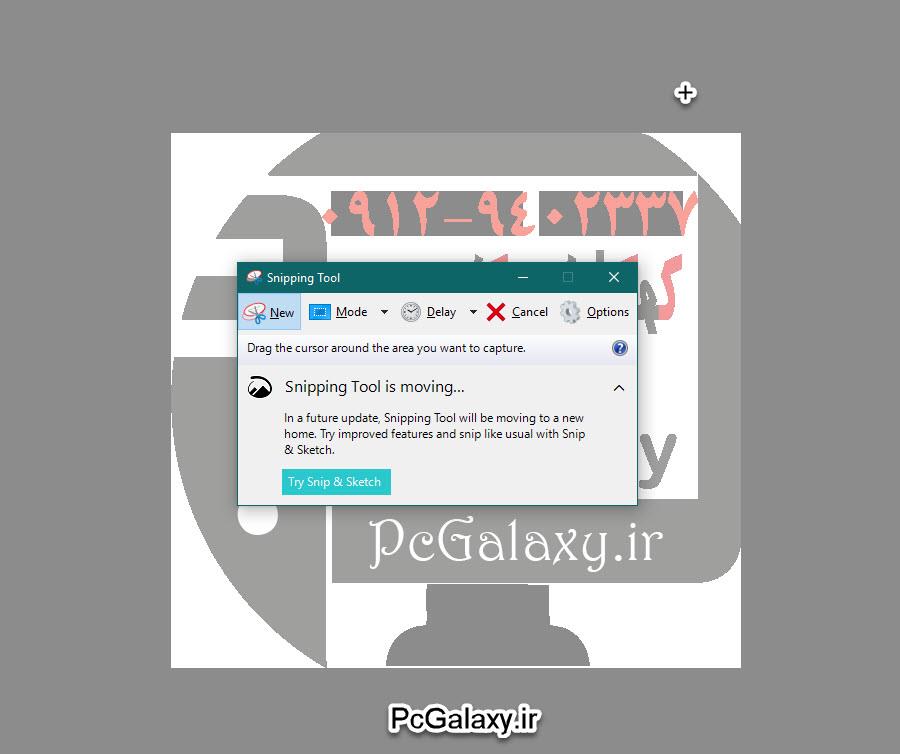
عکس گرفتن از صفحه دسکتاپ در ویندوز 10 ، 8 ، 7 -14
4.بعد از اینکه علامت + ظاهر شد هر قسمتی از صفحه را که می خواهید از آن عکس بگیرید.کلیک چپ موس را نگه دارید و تا انتهای بخشی که می خواهید عکس بگیرید بکشید و بعد دکمه موس را راها کنید.
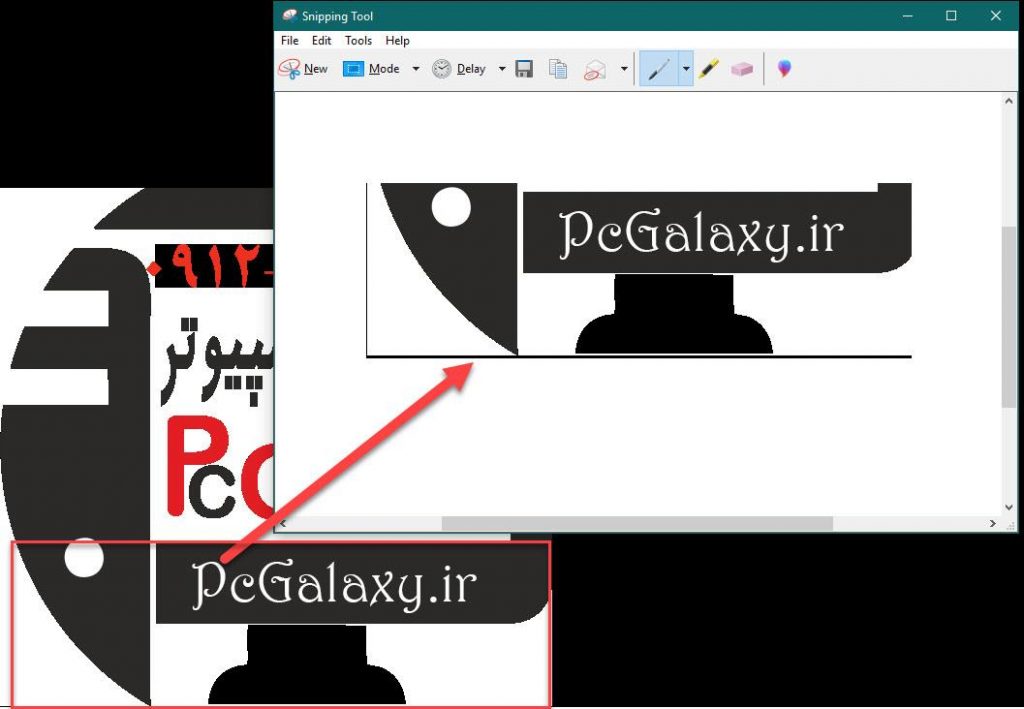
عکس گرفتن از صفحه دسکتاپ در ویندوز 10 ، 8 ، 7 -15
5.برای ذخیره تصویر به منوی FIle بروید.وگزینه Save as را انتخاب کنید.در پایان یک محل برای ذخیره عکس خود انتخاب کنید.
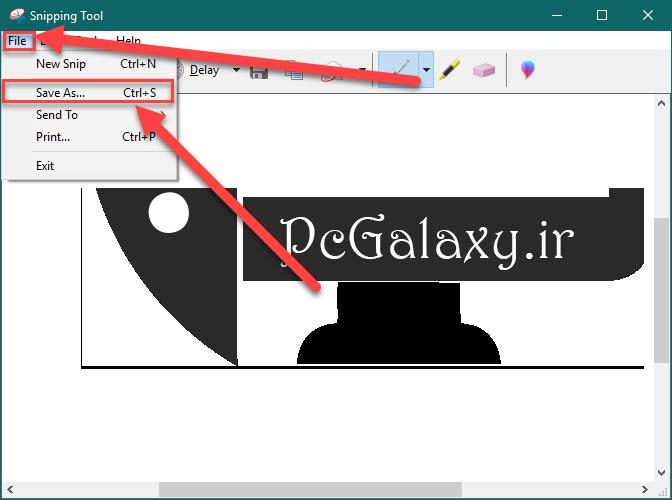
عکس گرفتن از صفحه دسکتاپ در ویندوز 10 ، 8 ، 7 -16
عکس گرفتن از صفحه دسکتاپ در ویندوز 10 ، 8 ، 7 با ابزار Snipping Tool به چهار روش انجام می شود .کهکشان کامپیوتر pcgalaxy.ir تعمیر کامپیوتر در محل و خدمات کامپیوتر در محل
برای دیدن هر نوع، ابزار Snipping Tool را باز کنید و روی دکمه “Mode” کلیک کنید.
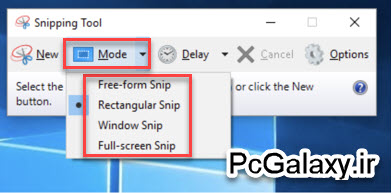
عکس گرفتن از صفحه دسکتاپ در ویندوز 10 ، 8 ، 7 -17
عکس گرفتن از صفحه دسکتاپ در ویندوز 10 ، 8 ، 7 با ستفاده از ابزار Snipping Tool به روش Rectangular snip
Snipping Tool شما به طور خودکار تنظیم می شود تا snips مستطیل شکل باشند. این گزینه پرکاربرد ترین گزینه است. و برای گرفتن بخش های انتخابی از دسکتاپ ویندوز مناسب است.
عکس گرفتن از صفحه دسکتاپ در ویندوز 10 ، 8 ، 7 با استفاده از ابزار Snipping Tool به روش Window snip
با استفاده از این حالت نتیجه مشابه ای مانند کلید های میانبر alt و print به دست می آورید،شما به وسیله این حالت می توانید از پنجره فعال خود عکس بگیرید.
عکس گرفتن از صفحه دسکتاپ در ویندوز 10 ، 8 ، 7 با استفاده از ابزار Snipping Tool به روش Full-screen snip
همانطور که از اسم قابلیت مشخص است برا ی گرفتن عکس از تمام صفحه استفاد می شود.
عکس گرفتن از صفحه دسکتاپ در ویندوز 10 ، 8 ، 7 با استفاده از ابزار Snipping Tool به روش Free-form snip
Snip Free Form ابزاری است مشابه یک قیچی که شما می توانید بدون هیچ محدوذیتی به هر شکلی قسمتی از هر عکس را درون صفحه انتخاب کنید.
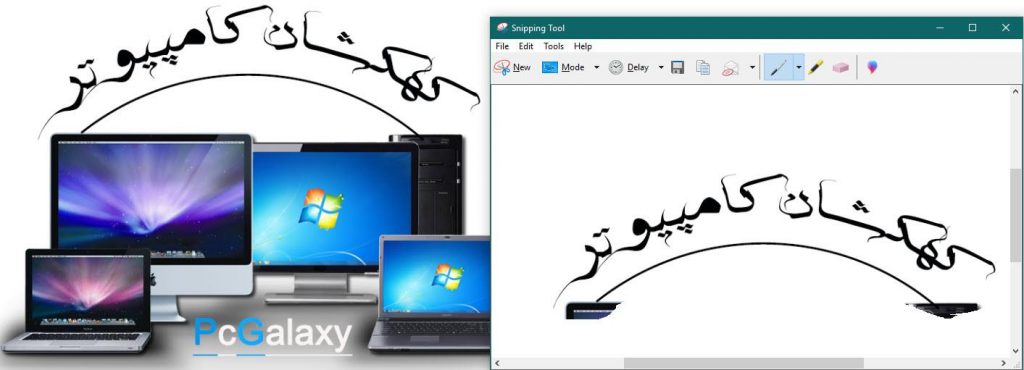
عکس گرفتن از صفحه دسکتاپ در ویندوز 10 ، 8 ، 7 -18
امیدواریم مقاله آموزشی عکس گرفتن از صفحه دسکتاپ در ویندوز 10 ، 8 ، 7 از لحاظ کاربردی برای کاربران گرامی مفید واقع شده باشد و کاربران گرامی توانسته باشند با استفاده از این آموزش به راحتی از صفحه دسکتاپ خود عکس بگیرند .در برخی موارد گرفتن عکس از صفحه دسکتاپ بسیار مهم می شود.
برای مثال شما در سایتی ثبت نام میکنید اما وقتی به قسمت پایانی ثبت نام می رسید چاپگرتان دچار مشکل می شود و نمیتوانید اطلاعاتتان را چاپ کنید در چنین زمان هایی بهترین کار تهیه عکس از صفحه مانیتور و چاپ ان در یک سیستم دیگر است .


