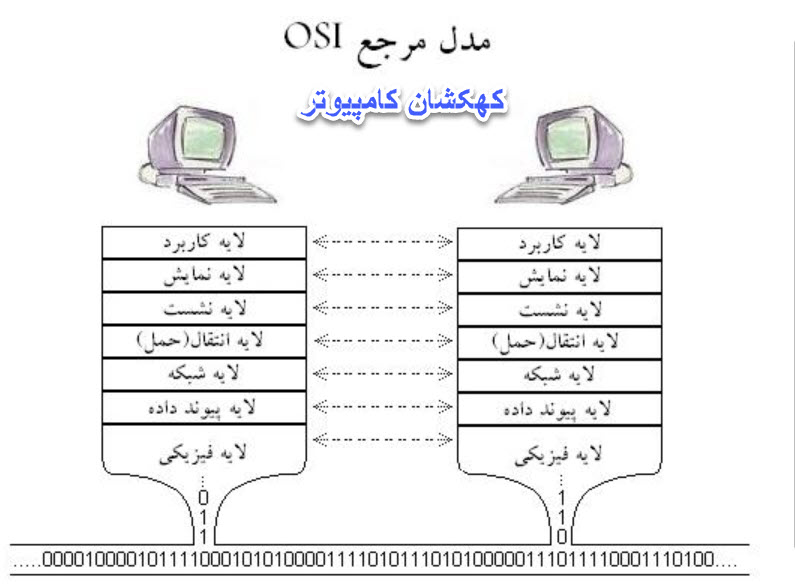آیا Mac شما روی صفحه راه اندازی سفید گیر کرده است و نمی توان آن را راه اندازی کنید؟ اگر Mac یا MacBook شما روی صفحه بارگیری ، نوار پیشرفت راه اندازی یا آرم اپل روشن نمی شوید یا گیر کرده است؟این مشکل برای کاربرن زیادی که از مک استفاده می کنند پیش می آید.
این صفحه سفید (یا خاکستری) به این معنی است که macOS یا OS X شما به دلیل مشکل در سخت افزار یا نرم افزار سیستم نمی توانند شروع شوند. اگر Mac شما به طور درست راه اندازی نم شود ، این روش های سریع را برای حل مشکل (های) خود امتحان کنید.

حل مشکل سفید شدن صفحه نمایش در مک-1
با توجه به نکات گفته شده اکنون ما کهکشان کامپیوتر pcgalaxy.ir تعمیر کامپیوتر در محل و خدمات کامپیوتر در محل بصورت تصویری و مرحله به مرحله به تشریح و آموزش رفع خطای حل مشکل سفید شدن صفحه نمایش در مک می پردازیم.
- این مراحل را برای عیب یابی و رفع یک Mac Stuck صفحه سفید تست کنید.
- همه لوازم جانبی را قطع کنید
- در حالت اSafe Mode سیستمرا راه اندازی کنید
- برنامه Disk Utility را اجرا کنید
- ریست NVRAM (یا PRAM)
- مک خود را با یوزر مدیر راه اندازیکنید و راه اندازی دیسک خود را به صورت دستی انتخاب کنید
- راه اندازی یک کاربر یا حالت Verbose با ترمینال
- مجدداً MacOS یا OS X را نصب کنید
- تست Apple Diagnostics یا Apple Hardware Test را اجرا کنید

حل مشکل سفید شدن صفحه نمایش در مک-2
1. قبل از اینکه هر کاری دیگری انجام دهید ، لوازم جانبی خود را بررسی کنید!
غالباً این وسایل جانبی شخص ثالث است که مکینتاش را به دردسر می اندازند.بنابراین قبل از اینکه حالت ایمن یا سایر اقدامات را امتحان کنید ، مک خود را خاموش کنید و تمام لوازم جانبی سیمی و بی سیم (بلوتوث) را جدا کنید ، به غیر از صفحه کلید ، ماوس و سایر موارد لازم برای راه اندازی مجدد. اگر کارت های توسعه ای نصب کرده اید ، آن ها را نیز حذف کنید. در صورت امکان ، از صفحه کلید و ماوس مارک اپل که با مک شما ارسال شده است استفاده کنید.
اکنون Mac خود را دوباره راه اندازی کنید.
اگر هم اکنون بوت شود ، یکی از آن لوازم جانبی جدا شده (یا ترکیبی از آنها) مشکل شما است. هر یک از قسمت های جانبی را به طور تکی اضافه کنید تا مشخص شود کدام یک از قطعات مشکل دارند.شاید لازم باشد مک خود را خاموش کنید ، یک مورد را اضافه کنید و دوباره راه اندازی کنید.
2. Safe Boot را امتحان کنید
کلیه MacOS و Mac OS X 10.2 و بعد از آن دارای ویژگی Safe Boot هستند که شامل بررسی و تعمیر دیسک است. یک بوت ایمن بانک اطلاعات راه اندازی Mac را بر روی دیسک سخت شما بازسازی می کند. با ایجاد مجدد این پایگاه داده مشکل صفحه سفید حل می شود.
ابتدا Mac خود را در Safe Mode راه اندازی کنید. برای انجام این کار ، مک خود را خاموش کنید. اکنون در حالی که کلید Shift را فشار داده اید مک خود را روشن کنید.
وقتی آرم اپل را مشاهده کردید ، کلید Shift را رها کنید. بعد از شروع کامل مک ، کامپیوتر خود را به طور عادی مجدداً راه اندازی کنید بدون اینکه در هنگام راه اندازی کلید یا دکمه ای را نگه دارید. توجه داشته باشید که Safe Boot نسبت به بوت معمولی کندتر است.
اولین کاری که بعد از ورود به Safe Mode انجام می دهید حذف اطلاعات موجود در سطل آشغال شماست!
پس از ریختن سطل زباله ، یک پنجره اطلاعات Finder را بر روی هارد دیسک خود باز کنید (نام پیش فرض Macintosh HD است مگر اینکه نام دیگری به آن بدهید.) برسی کنید که هارد دیسک حداقل 10 گیگابایت فضای خالی در دسترس دارد.
اگر Mac شما 10 گیگابایت فضای خالی ندارد ، برخی از فایلهای خود را به درایو دیگری (داخلی یا خارجی) منتقل کنید.به دنبال فایل های ویدئویی و پرونده های تصویری باشید.و آنها را جابجا کنید.
هنگامی که آن پرونده ها را از درایو سخت خود به مکان دیگری منتقل کردید ، آنها را از Macintosh HD خود حذف کرده و سطل زباله را خالی کنید. تا جایی که حداقل 10 گیگابایت فضای موجود در Macintosh HD خود را داشته باشید.
پس از رسیدن فضای خالی به 10 گیگابایت ، به طور عادی مک را راه اندازی کنید
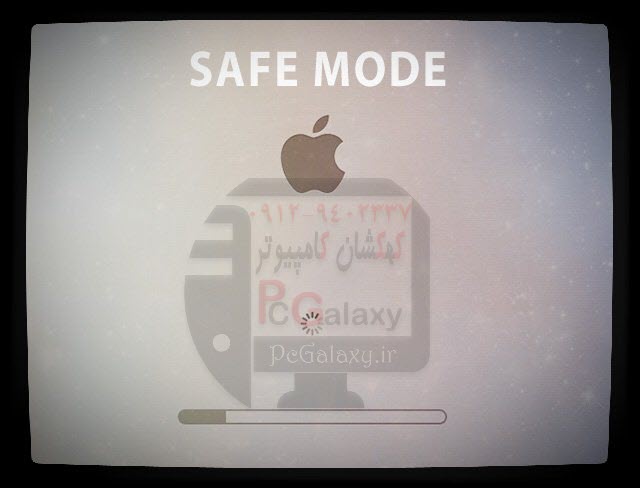
حل مشکل سفید شدن صفحه نمایش در مک-3
3. برنامه Disk Utility را اجرا کنید
با نگه داشتن دکمه پاور برای چند ثانیه ، مک خود را خاموش کنید. مک خود را روشن کرده و کلیدهای Command و R را نگه دارید تا زمانی که آرم Apple را مشاهده کنید.
سپس باید یک پنجره Mac OS X Utilities یا MacOS Utility را مشاهده کنید. Disk Utility را انتخاب کنید ، بر روی هارد دیسک MacOS یا OS X خود کلیک کنید و verify/repair disk را انتخاب کنید.
اگر Disk Utility گزارش داد که دیسک قابل تعمیر نیست ، باید هارد خود را تعویض کنید.
از طرف دیگر ، اگر این اولین بار است که در آن خطایی رخ داده است ، ممکن است با حذف کامل دیسک و نصب مجدد سیستم عامل مک مشکل آن برطرف شود.
پارتیشن بازیابی نمایش داده نمی شود؟
اگر Mac شما نتواند از سیستم ریکاوری بوت شود ، هنوز چند گزینه وجود دارد. ابتدا سعی کنید با نگه داشتن کلیدهای Command + Option + R تا زمانی که Apple Logo را نبینید ، از ریکاوری اینترنت استفاده کنید. برای امتحان کردن این گزینه باید یک اتصال اینترنتی پر سرعت داشته باشید
اگر بازیابی اینترنت جواب نداد.سعی کنید Startup Manager را باز کنید. هنگام بوت کردن Mac ، کلید Option را فشار داده و نگه دارید. پس از ظاهر شدن Startup Manager ، نحوه انتخاب Mac خود را از گزینه های روی صفحه نمایش ، از جمله هارد دیسک های قابل بوت متصل ، پارتیشن های بازیابی ، درایوهای فلش USB ، مکان های شبکه و سایر دستگاه های بوت انتخاب کنید.
مجوزها را تأیید و تعمیر کنید
اگر سیستم عامل هنوز هم به شما این امکان را می دهد مجوزهای تأیید و تعمیر را اجرا کنید ، آن مرحله را نیز انجام دهید. متأسفانه ، با ارایه El Capitan ، اپل دکمه های تأیید و تعمیر مجوزهای Disk Utility را حذف کرد. اپل ادعا می کند که اکنون تمام مجوزهای فایل سیستم به طور خودکار در حین به روزرسانی نرم افزار محافظت و به روز می شوند. با این حال ، برای El Capitan ، شما می توانید با استفاده از ترمینال (نه در macOS) به مجوزهای تعمیر دسترسی پیدا کنید.) این مقاله شامل مراحل تفصیلی در مورد چگونگی رفع مجوزها در El Capital است.
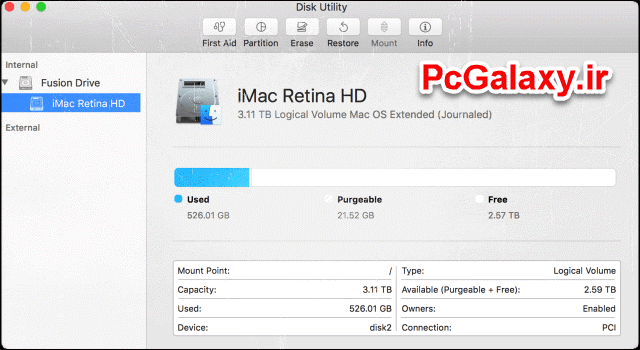
حل مشکل سفید شدن صفحه نمایش در مک-4
4. تنظیم مجدد PRAM یا NVRAM
تنظیم مجدد PRAM یا NVRAM ممکن است خرابی بوت شما را برطرف کند. PRAM (حافظه دسترسی تصادفی پارامتر) یا NVRAM (حافظه دسترسی غیر تصادفی غیر فرار) مقدار کمی از حافظه مک شما است که تنظیمات خاصی را در محلی که macOS می تواند به آن دسترسی داشته باشد ، ذخیره می کند.
این تنظیمات مواردی مانند میزان صدای بلندگو مک شما ، وضوح صفحه نمایش ، انتخاب دیسک راه اندازی و هرگونه اطلاعات هسته سیستم را شامل می شود. بازنشانی PRAM یا NVRAM ممکن است کمک کند.

حل مشکل سفید شدن صفحه نمایش در مک-5
نحوه تنظیم مجدد NVRAM
1. Mac خود را خاموش کنید
2.Command (⌘), Option, P, and R را روی صفحه کلید خود پیدا کنید
3.مک را روشن کنید
4. کلیدهای Command-Option-P-R را فوراً فشار داده و نگه دارید و بعد از شنیدن صدای شروع به کار ، آن را فشار دهید
5- این کلیدها را تا زمانی که مک سه بار مجدداً راه اندازی شود.نگه دارید
6. کلیدها را رها کنید
اگر MacBook Pro اواخر سال 2016 دارید ، مراحل کمی متفاوت است
نحوه تنظیم مجدد NVRAM در مدلهای MacBook Pro در اواخر سال 2016
1. Mac خود را خاموش کنید
2.Command (⌘), Option, P, and R را روی صفحه کلید خود پیدا کنید
3.مک را روشن کنید
4. کلیدهای Command-Option-P-R را فوراً فشار داده و نگه دارید
5. حداقل 20 ثانیه این کلیدها را پایین نگه دارید تا اطمینان حاصل شود که مک شما روند صحیح را انجام می دهد
6. کلیدها را رها کنید
پس از تنظیم مجدد NVRAM ، لازم است تنظیمات مربوط به حجم بلندگو ، وضوح صفحه نمایش ، انتخاب دیسک راه اندازی و اطلاعات منطقه زمانی را دوباره پیکربندی کنید.
اگر مشکل در مک رومیزی شما حل نشد (نه مک بوک) ، ممکن است باتری آن نیاز به تعویض داشته باشد.
5- استفاده از ترمینال در حالت کاربری تک کاربر یا حالت فعل گذاری
در اکثر اوقات ، مراحل فوق معمولاً مشکل شما را برطرف می کند. با این حال ، اگر این کار برای شما انجام نشد ، چند مرحله دیگر وجود دارد که می توانید قبل از تصمیم به نصب مجدد macOS یا Mac OS X روی دستگاه خود ، انجام دهید. اول ، بیایید با Verbose Mode شروع کنیم.
جزئیات اضافی را با حالت Verbose مشاهده کنید
وقتی در حالت شفاف بوت می شوید ، تمام اطلاعات روی صفحه را مشاهده می کنید که معمولاً macOS پنهان است. این اطلاعات دقیق به شما (یا ارائه دهنده خدمات) کمک می کند تا منبع مشکل را شناسایی کنید و احتمالاً آن را برطرف کنید.
توجه داشته باشید که وقتی مک شما در حالت شفاهی قرار دارد ، تمام آنچه در صفحه مشاهده می کنید ، یک پس زمینه سیاه با متن سفید است که تمام جزئیات مراحل شروع را به شما نشان می دهد. برای کسانی که UNIX را می شناسند.حالت شفافیت می تواند برای عیب یابی بسیار مفید باشد
برای ورود به حالت Verbose
هنگام راه اندازی مک خود ، Command + V را فشار دهید
مانند حالت تک کاربر ، تمام آنچه در صفحه مشاهده می کنید یک پنجره ترمینال است و این به شما پیام هایی را می دهد که در طول فرآیند راه اندازی اتفاق می افتد
اگر از FileVault استفاده می کنید ، وقتی پنجره ورود را مشاهده می کنید ، کلیدها را رها کنید. سپس برای ادامه ورود به سیستم وارد شوید
اگر از گذرواژه سیستم عامل استفاده می کنید ، قبل از راه اندازی باید رمز عبور را خاموش کنید
اگر حالت شفاهی چیز غیرعادی پیدا نکرد ، باید بطور عادی بوت شود
به حالت Verbose Mode تنها با یک حالت کاربر بروید
در این مرحله شما با استفاده از دستور fsck در مخفی کردن Single User Mode ، که مخفف چک سیستم فایل است ، اجرا می شوید. این آخرین مرحله قبل از نصب مجدد است – لطفا مراحل قبل را قبل از استفاده از ترمینال دنبال کنید.
توجه داشته باشید که در حالت کاربر تنها ، شما می توانید دستورات را بر روی صفحه نمایش پیمایش کنید. این طبیعی است. وقتی این کار متوقف شد ، دستورات ذکر شده در زیر را اجرا کنید تا سلامت دیسک راه اندازی Mac خود را بررسی کنید.
راه اندازی مجدد مک خود را. وقتی صدای شروع کار را می شنوید ، Command + S را فشار داده و نگه دارید. نگه داشتن این کلیدها تا زمانی که صفحه سیاه را با حروف سفید مشاهده کنید. این اقدام به حالت تک کاربره مک شما وارد می شود.
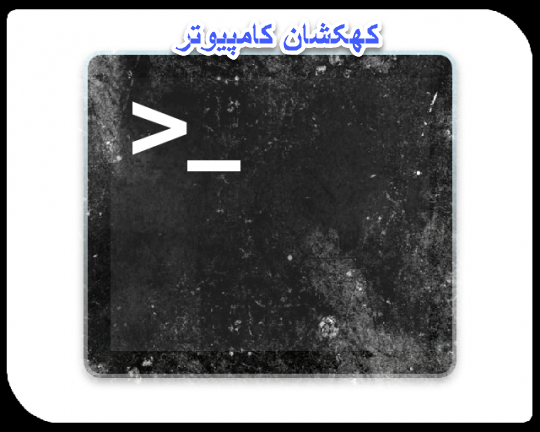
حل مشکل سفید شدن صفحه نمایش در مک-6
سه مرحله اول به شما کمک می کند تا وارد حالت تک کاربر در مک خود شوید.
مرحله – A. مک خود را خاموش کنید.
مرحله – B. برای راه اندازی مک خود دکمه پاور را فشار دهید.
مرحله – C. بلافاصله Command + S را برای حالت تک کاره نگه دارید.
اکنون Mac خود را در حالت کاربر Single راه اندازی کرده اید. چند مرحله بعدی به بررسی ثبات سیستم فایل و بازنویسی حجم بوت کمک می کند.
مرحله – D. روی پنجره ترمینال fsck را تایپ کنید – و return را فشار دهید
مرحله – E. دستور mount –uw را تایپ و return را فشار دهید
مرحله – F. دستور touch /private/var/db/.AppleSetupDone را تایپ و return را فشار دهید
مرحله – G.دستور exit را وارد کنید و Return را فشار دهید
مرحله – H. اجرای یک Safe Boot (مرحله 1 را دنبال کنید)
یک فرمان ترمینال جایگزین
یک بار دیگر ، مک خود را مجدداً راه اندازی کنید و با صدای شروع به کار ، Command-S را فشار داده و نگه دارید تا زمانی که یک صفحه سیاه با حروف سفید را ببینید. شما در حال آماده سازی در حالت تک کاربر هستید.
اکنون بیایید دستور دیگری را در ترمینال امتحان کنیم
1.در پنجره های ترمینال ، این دستور را تایپ کنید: sbin /fsck -fy/ و سپس Return را فشار دهید.
2.سیستم چک انجام می شود. پس از اتمام ، یکی از دو پیام را مشاهده می کنید
“Macintosh HD appears to be okay” یا “File System was modified.”
ا3.گر پیام OK سیستم را مشاهده می کنید ، فرمان reboot را وارد کرده و Return را فشار دهید
اجرای یک Boot Safe (مرحله 1 را دنبال کنید)
4.اگر پیام اصلاح شده را دریافت کردید ، دستور را دوباره اجرا کنید: / sbin / fsck -Fy-دوباره
تکرار این بررسی فایل سیستم تا زمانی که پیام OK سیستم دریافت نکنید
پس از دریافت پیام OK ، reboot را وارد کرده و return را فشار دهید
اجرای یک Boot Safe (مرحله 1 را دنبال کنید)
دستورات ترمینال توضیح داده شده است
برای علاقمندان آنچه که این دستورات ترمینال انجام می دهند در اینجا آمده است
fsck –fy
سیستم فایل بوت را بررسی می کند و در صورت لزوم تعمیر می کند. -y یعنی بله ، پیش بروید و مشکلات را برطرف کنید
mount –uw
با باز کردن حجم بوت ، دسترسی به نوشتن را فعال کنید
touch /private/var/db/.AppleSetupDone
به رایانه می گوید که تنظیمات آن را انجام داده است
exit
روند بوت را ادامه دهید
reboot
رایانه را مجدداً راه اندازی می کند
sbin/
شامل برنامه های اجرایی مورد نیاز برای بوت شدن سیستم توسط کاربر root است
6. نصب مجدد macOS یا Mac OS X
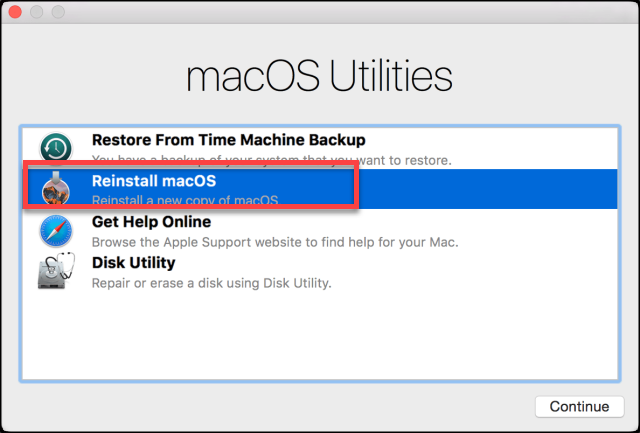
حل مشکل سفید شدن صفحه نمایش در مک-7
اگر هیچ یک از روش های بالا کار نکرد ، این مورد را امتحان کنید مک خود را به اینترنت وصل کنید. با نگه داشتن دکمه پاور برای چند ثانیه ، مک خود را خاموش کنید.
مک خود را روشن کرده و کلیدهای Command و R را نگه دارید تا زمانی که آرم Apple را مشاهده کنید. سپس باید یک پنجره Mac OS X Utilities یا macOS Utilities را ببینید و این بار گزینه Reinstall را انتخاب کنید.
7. اجرای Apple Diagnostics یا تست سخت افزار Apple!
1.همه دستگاه های خارجی را جدا کنید ، به غیر از صفحه کلید ، ماوس ، صفحه نمایش ، اتصال اترنت (در صورت وجود.) اگر همه دستگاه ها را قطع نکردید ، ممکن است هنگام اجرای آزمون یک پیام خطا مشاهده کنید
2.اطمینان حاصل کنید که مک شما در سطح کاری سخت ، مسطح ، پایدار و با تهویه مناسب قرار دارد
3.Mac خود را خاموش کنید
4.مک خود را روشن کنید و بلافاصله کلید D را فشار داده و نگه دارید. نگه دارید تا وقتی که نماد Apple Diagnostics یا آزمایش سخت افزار Apple را روی صفحه مشاهده کنید ، سپس کلید را رها کنید
یا برای راه اندازی تست سخت افزار Apple از طریق اینترنت ، گزینه Option-D را در هنگام راه اندازی نگه دارید
5.زبان خود را انتخاب کرده و روی پیکان سمت راست یا کلید بازگشت کلیک کنید
برای آزمایش ، روی دکمه Test ، T را فشار دهید ، یا Return را فشار دهید
6.”Perform extended testing” را برای اجرای یک آزمایش کامل تر انتخاب کنید. آزمون تمدید مدت زمان بیشتری طول می کشد
7.پس از اتمام آزمون ، نتایج آزمون شما در پایین سمت راست ظاهر می شود
8.برای خروج تست سخت افزار Apple ، روی گزینه Restart یا Shut Down در انتهای پنجره کلیک کنید
برخی از مک های قدیمی با دیسک راه اندازی که حاوی AHT نیستند ، بطور خودکار آزمایش سخت افزار Apple را از طریق اینترنت راه اندازی می کنند.
اگر از OS X Lion 10.7 یا قبل استفاده می کنید و نمی توانید AHT را شروع کنید ، دیسک نصب OS X را با نام “برنامه های نصب دیسک 2.” پیدا کنید. قبل از دنبال کردن دیسک را در درایو CD / DVD داخلی یا SuperDrive خارجی خود قرار دهید.
اگر از MacBook Air استفاده می کنید (در اواخر سال 2010) ، قبل از طی مراحل فوق ، درایو انگشت شست نرم افزار MacBook Air را به پورت USB خود وصل کنید.
امیدواریم مقاله آموزش حل مشکل سفید شدن صفحه نمایش در مک از لحاظ کاربردی برای کاربران گرامی مفید واقع شده باشد