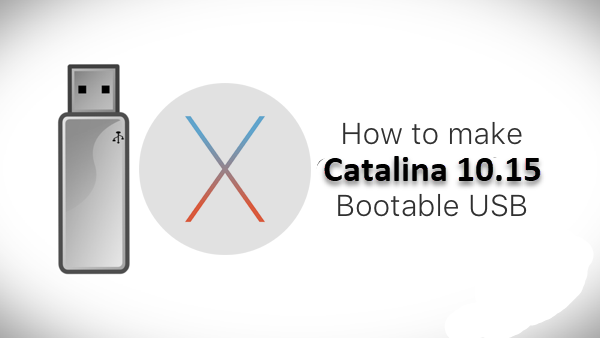ساخت یک فلش نصب MacOS قابل بوت و راه اندازی Catalina یک روش مؤثر برای حذف کامل و نصب مجدد در Mac شما است.در این آموزش تصویری مرحله به مرحله به این کار می پردازیم
نحوه ایجاد یک درایو USB نصب MacOS قابل بوت Catalina 10.15 با DiskMaker X 9
با توجه به نکات گفته شده اکنون ما کهکشان کامپیوتر pcgalaxy.ir تعمیر کامپیوتر در محل و خدمات کامپیوتر در محل بصورت تصویری و مرحله به مرحله به تشریح ساخت فلش بوت مک می پردازیم .
نکته 1:قبل از شروع ، باید یک فلش USB آماده کنید.شما یک USB با حداقل 8 گیگابایت حافظه نیاز دارید.
نکته 2:اطمینان حاصل کنید که هیچ چیزی در فلش مورد نظر شما وجود ندارد ، زیرا تمام محتوای فلش را به طور کامل حذف می شود.
نکته 3:برای نصب سریعتر ، بهتر است از یک فلش USB 3.0 استفاده کنید.

ساخت فلش بوت مک-1
دانلود DiskMaker X 9:
بر روی DiskMaker X دانلود دیسک میکر کلیک کنید و یک نسخه از DiskMaker X 9 را در مک خود دانلود کنید.
نصب DiskMaker X 9:
برای نصب DiskMaker X 9 ، فایل نصب کننده (dmg) را پیدا کنید. به طور پیش فرض ، باید در پوشه Downloads باشد. پس از نصب برنامه ، روی آن دوبار کلیک کنید تا پنجره ای مشابه با تصویر زیر مشاهده می شود.
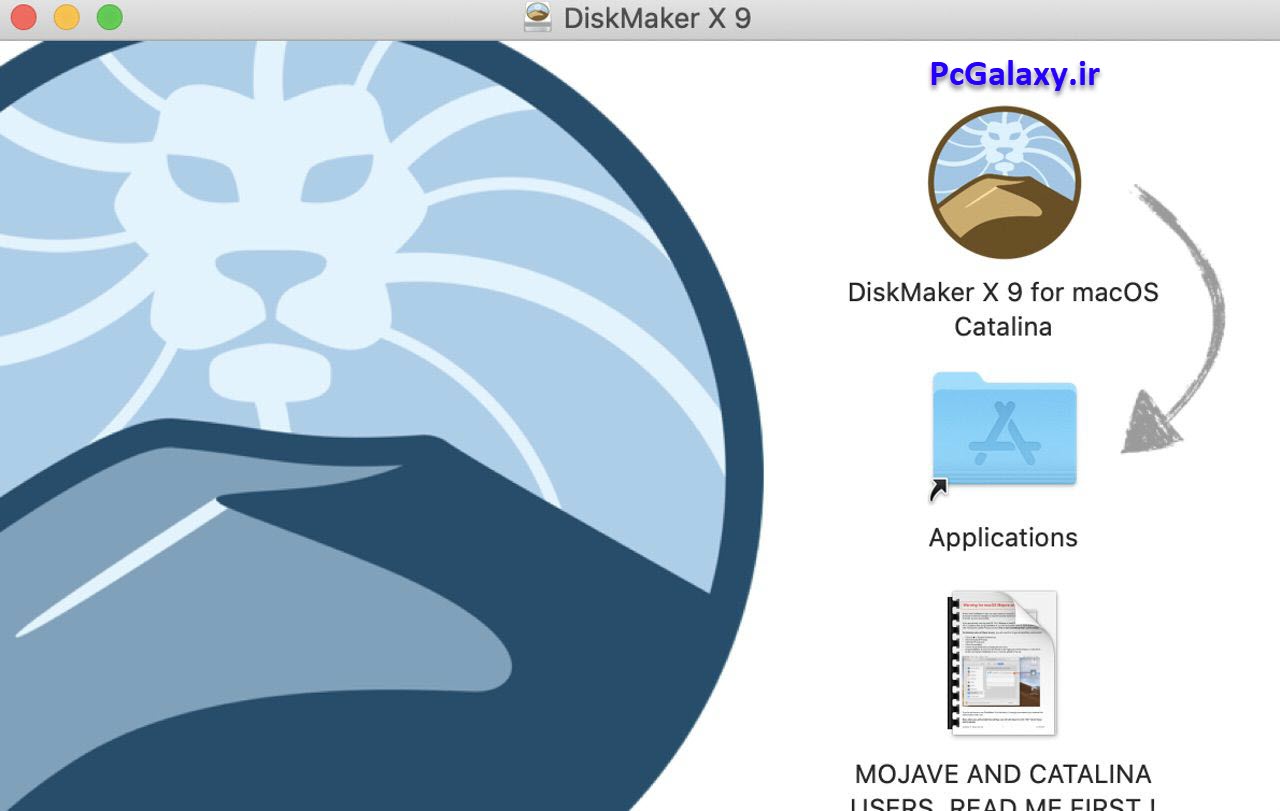
ساخت فلش بوت مک-2
DiskMaker X 9 را با کشیدن آیکون برنامه بر روی پوشه برنامه ها همانطور که توسط فلش خاکستری در پنجره نصب نشان داده شده است ، روی Mac خود نصب کنید. قبل از راه اندازی DiskMaker X 9 ، باید فایل macOS Catalina را دانلود کنید.
در صورتی که فایل DMG مک را ندارید برای دانلود روی لینک زیر کلیک کنید حجم فایل حدود 8 گیگ می باشد.پس از دانلود ادامه مراحل را برای ساخت فلش بوتیبل ادامه دهید.
تنظیم دسترسی به DiskMaker X:
macOS 10.15 Catalina از مکانیسم کنترل حریم خصوصی استفاده می کند که باعث می شود چندین هشدار در هنگام ایجاد درایو بوت روی صفحه شما ظاهر شود ، بنابراین لازم است مجوز دسترسی را برای “کنترل کامپیوتر خود” بدهید. برای انجام این کار:
تنظیمات System Preferences را از طریق Applications folder یا از منوی Apple () menu > System Preferences باز کنید.
بر روی Security and Privacy کلیک کنید.
روی Privacy کلیک کنید.
بر روی Privacy کلیک کنید.
با کلیک بر روی نماد قفل در گوشه سمت چپ پایین پنجره System Preferences ، گزیه اولویت را باز کنید ، سپس رمز عبور خود را وارد کنید.
نماد DiskMaker X 9 را از Finder به سمت راست پنجره بکشید ، یا بر روی دکمه + کلیک کنید و برنامه DiskMaker X را در پوشه برنامه ها انتخاب کنید. DiskMaker X به لیست برنامه هایی اضافه شده است که می توانند Mac شما را کنترل کنند. (مشابه تصویر زیر)
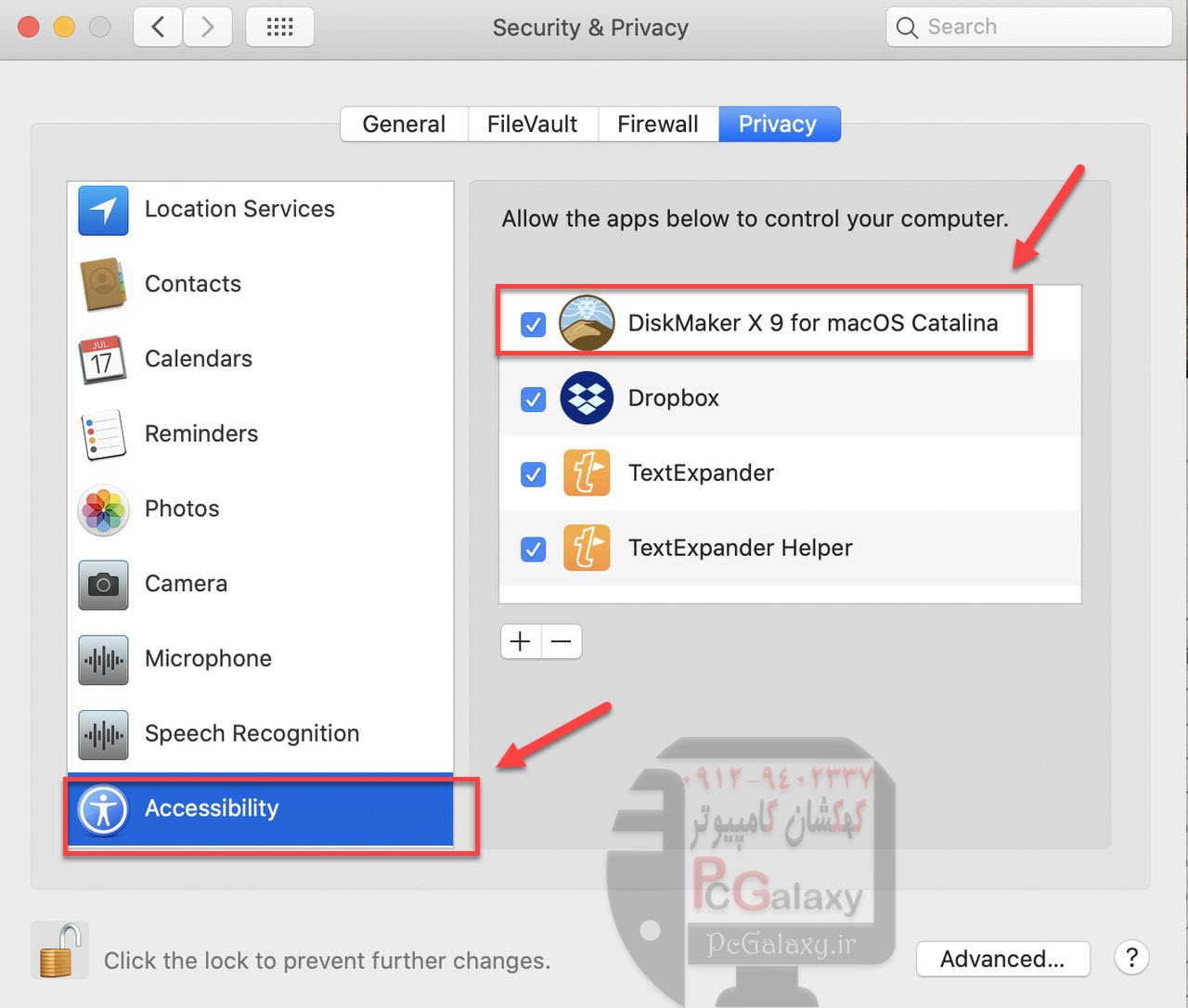
ساخت فلش بوت مک-3
نکته:حتماً این مجوز را پس از اتمام کار با DiskMaker X برای ایجاد درایو بوتل خود حذف کنید.
توجه داشته باشید که هشدارهای دیگری نیز وجود دارند که هنگام استفاده از DiskMaker X ظاهر می شوند ، حتی اگر این تنظیم را مجاز کرده باشید. وقتی هشدارها ظاهر می شوند ، OK را کلیک کنید.
DiskMaker X 9 را اجرا کنید
فلش را به Mac خود وصل کنید ، مطمئن شوید که درایو فلش در Finder ظاهر شده است (در بعضی موارد ممکن است یک آیکون درایو در دسک تاپ ظاهر شود) ، سپس DiskMaker X 9. را جرا کنید. اگر در پوشه برنامه های خود نصب های قدیمی MacOS را نگه داشته اید ، DiskMaker X می پرسد کدام نسخه از سیستم عامل شما می خواهید برای ساخت دیسک بوت استفاده کنید. نسخه را انتخاب کنید – در این حالت ، macOS Catalina 10.15 و سپس کادر زیر ظاهر می شود
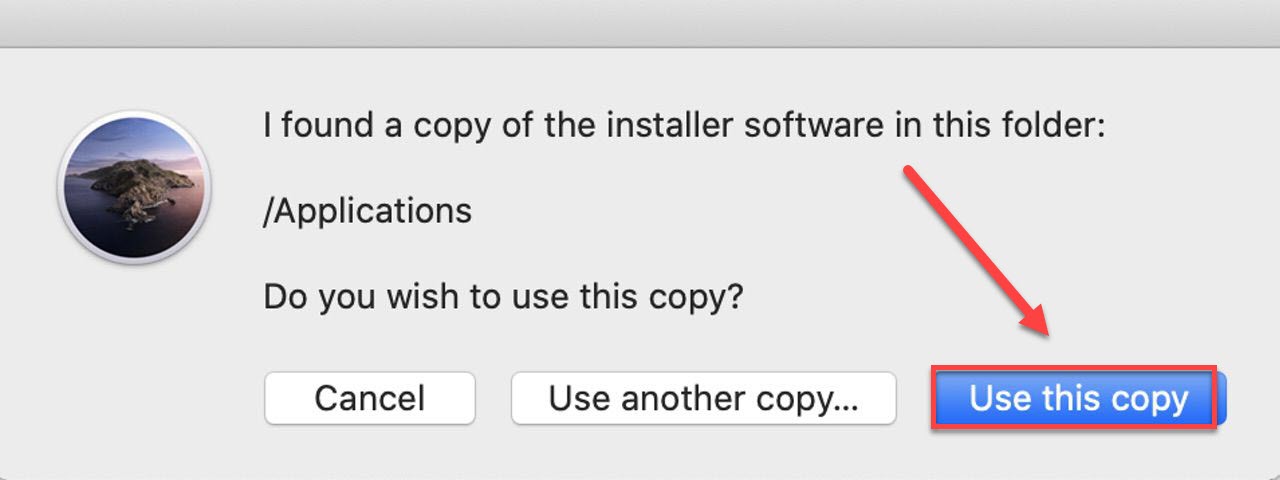
ساخت فلش بوت مک-4
برای ادامه با کپی از نصب کننده macOS که در Applications/ یافت شد ، روی “Use this copy” کلیک کنید. اگر نصب کننده جای دیگری است ، برای یافتن پرونده نصب روی “Use another copy” کلیک کنید. در ادامه ، DiskMaker X 9 نوع فلش USB مورد استفاده شما را می پرسد. در این مثال ، ما از یک فلش OWC Mercury Elite Pro استفاده کرده ایم ، بنابراین روی (Another kind of disk (erase only partition) کلیک کنید
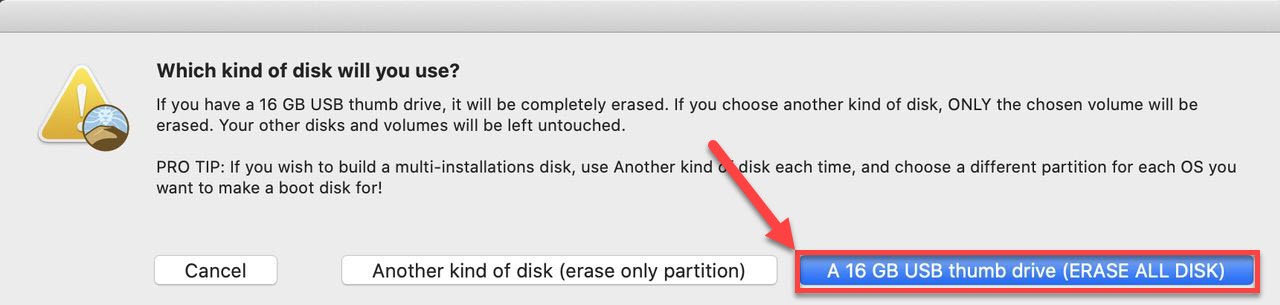
ساخت فلش بوت مک-5
اسم فلش خود را از لیست انتخای کنید و بر روی choose this disk کلیک کنید.
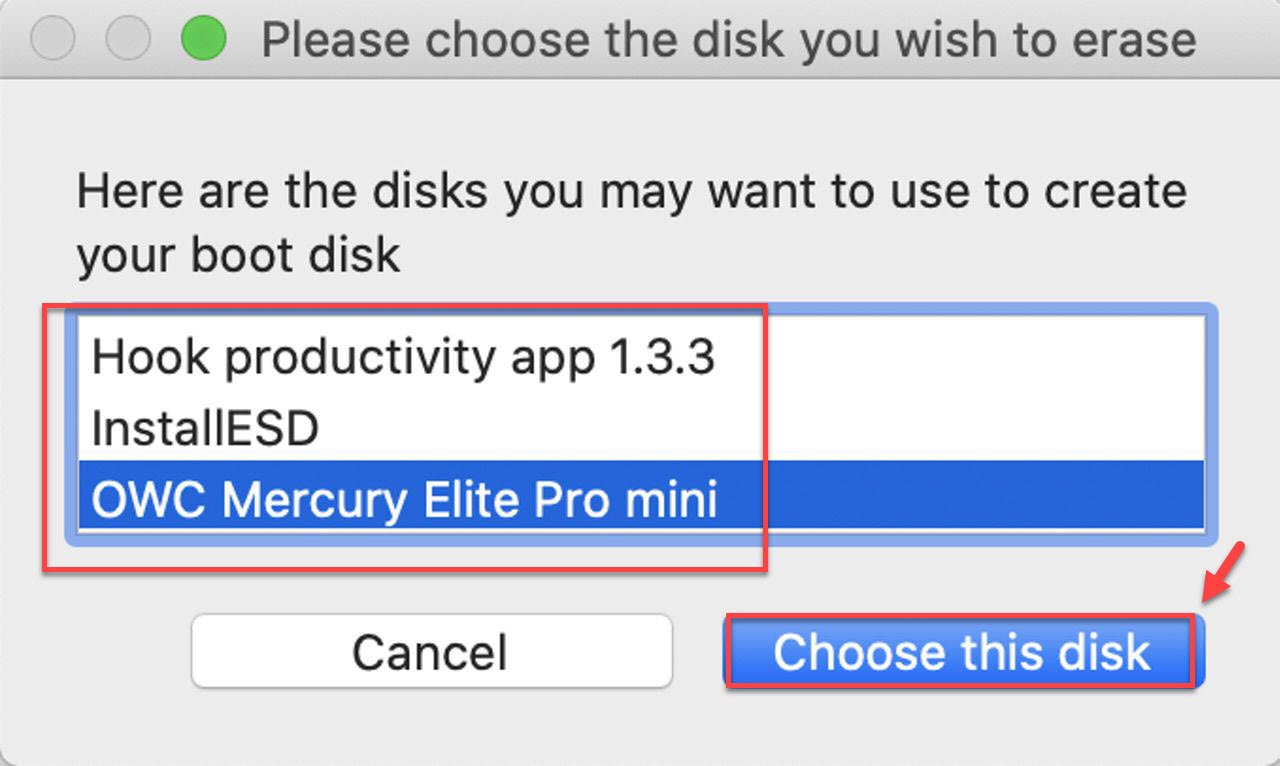
ساخت فلش بوت مک-6
پنجره زیر به شما هشدار می دهد که تمام اطلاعات فلش درایو مورد استفاده شما کاملاً پاک می شود.بر روی Erase then create the disk کلیک کنید.
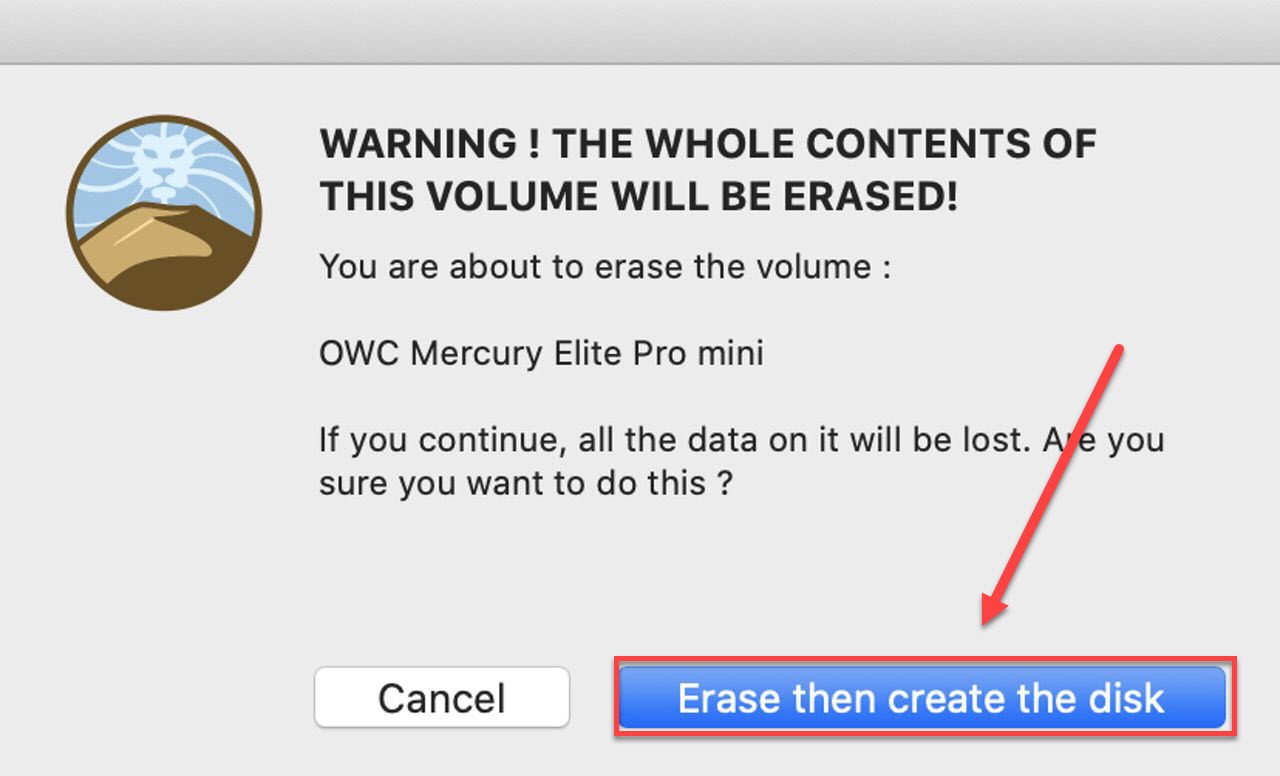
ساخت فلش بوت مک-7
در این مرحله از شما دسترسی مدیریتی برای ادامه را دارد بر روی Continue کلیک کنید.
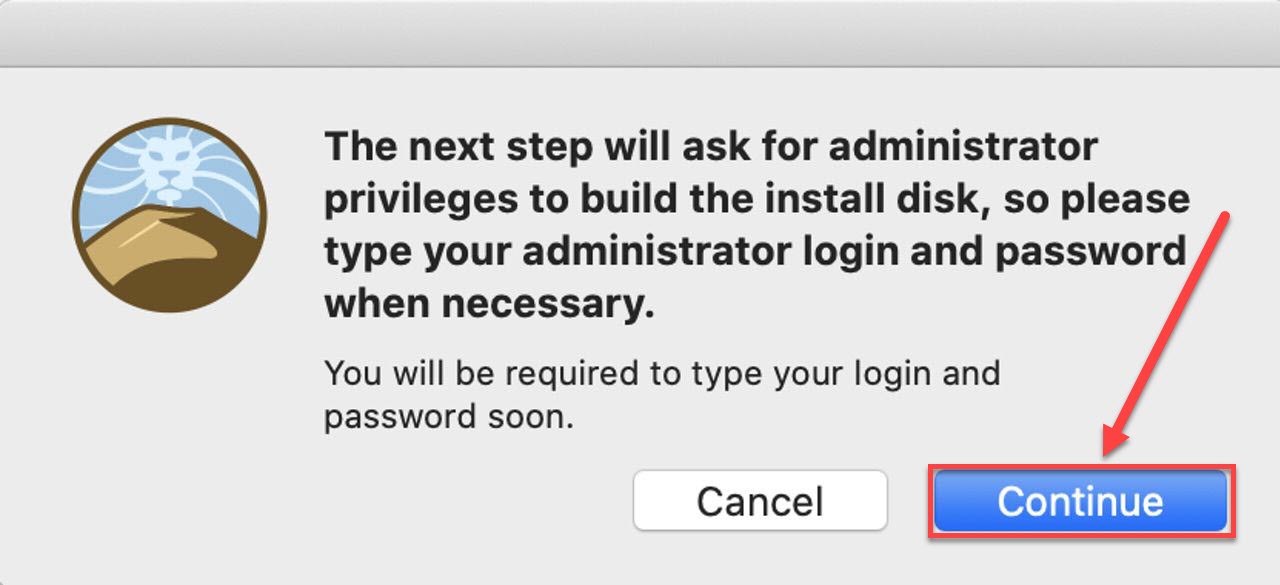
ساخت فلش بوت مک-6
توجه داشته باشید که DiskMaker X 9 رمزعبور مدیر شما را درخواست می کند ،بنابراین در صورت درخواست همانطور که در زیر مشاهده می شود ، روی OK کلیک کنید.
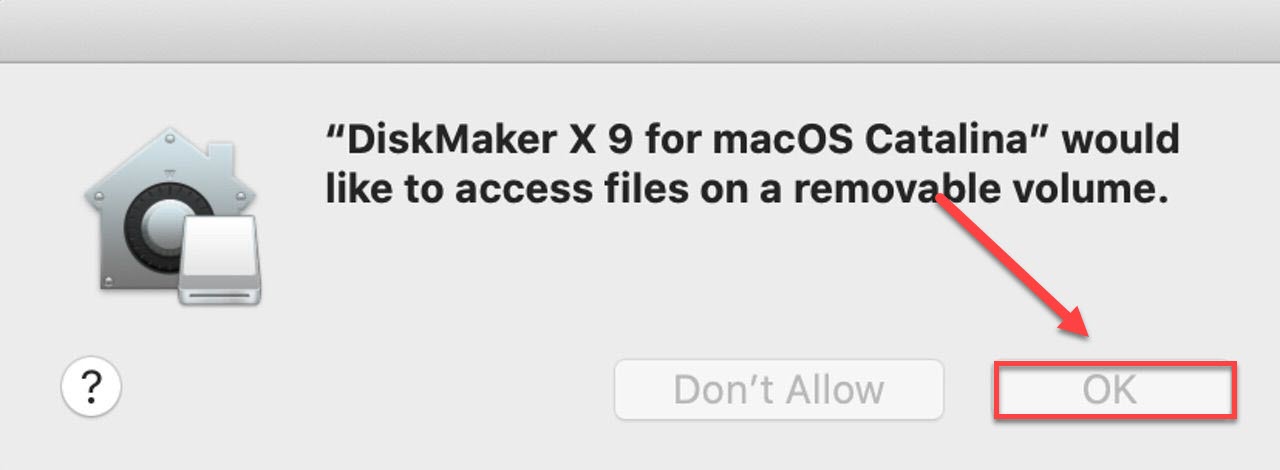
ساخت فلش بوت مک-7
در طی فرآیند ایجاد فلش بوتیبل، پنجره ها موقت باز و بسته می شوند ، فایلها کپی می شوند و ممکن است از شما سؤال شود که آیا می خواهید از دیسک خود به عنوان یک درایو پشتیبان Time Machine استفاده کنید.بر روی “Don’t use” کلیک کنید.
اتمام کار DiskMaker X 9 با یک صدای بوق اعلا می شود ، و یک کادر کوچک نمایش داده می شود تا شما را از اتمام مطلع کند.
در آن مرحله ، می توانید Mac خود را هنگام نگه داشتن کلید Option Alt برای بوت کردن خاموش روشن کنید ، یا از System Preferences> Startup Disk استفاده کنید تا فلشی را که تازه ایجاد کرده اید به عنوان درایو بوت انتخاب کنید.
امیدواریم مقاله آموزش آموزش ساخت فلش بوت مک از لحاظ کاربردی برای کاربران گرامی مفید واقع شده باشد.