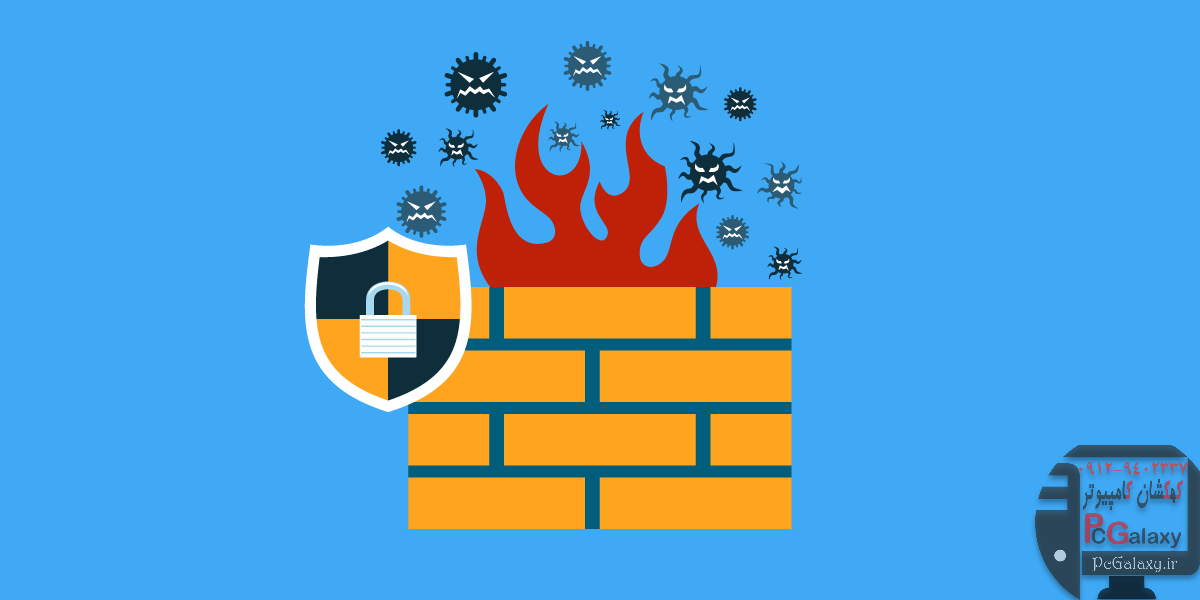اگر فکر می کنید آنتی ویروس Windows Defender برای شما مناسب نیست ، از این راهنما برای غیرفعال کردن دائمی آن در ویندوز 10 استفاده کنید.
با توجه به نکات گفته شده اکنون ما کهکشان کامپیوتر pcgalaxy.ir تعمیر کامپیوتر در محل و خدمات کامپیوتر در محل بصورت مرحله به مرحله به تشریح و آموزش غیره فعال کردن آنتی ویروس ویندوز 10 می پردازیم .
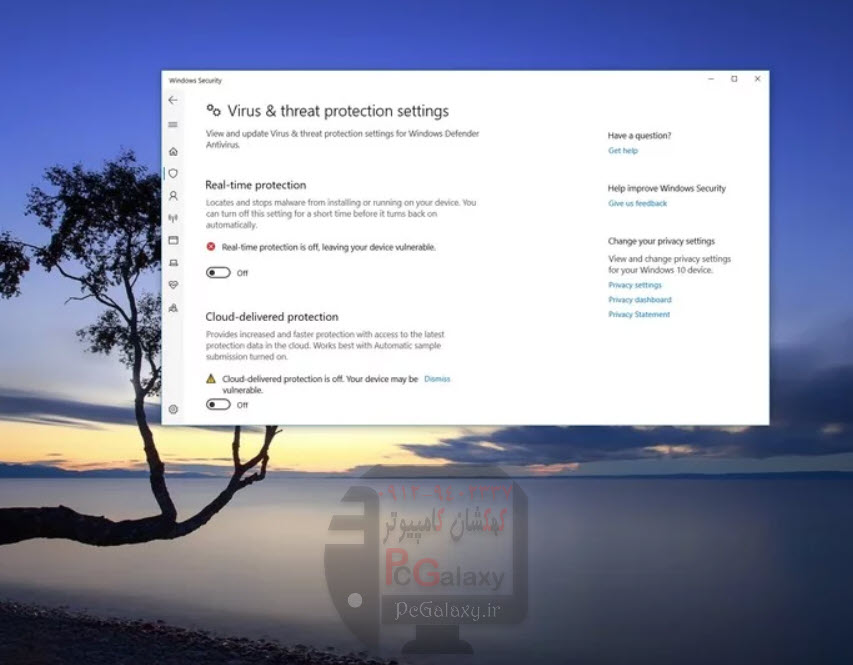
آموزش غیره فعال کردن آنتی ویروس ویندوز 10-1
در ویندوز 10 ، آنتی ویروس Windows Defender یک ویژگی ضد بدافزار رایگان و قابل اطمینان است که برای محافظت از دستگاه و داده های شما در برابر ویروس های ناخواسته ، باج افزار ، جاسوس افزارها و بسیاری از اشکال دیگر بدافزارها و حتی هکرها طراحی شده است. با این حال ، در حالی که برای اکثر کاربران به اندازه کافی مناسب است ، موقعیت هایی وجود دارد که ممکن است شما مایل به استفاده از ویژگی امنیتی نباشید.
به عنوان مثال: شما در حال تنظیم یک کامپیوتر هستید که به شبکه وصل نمی شود. یا باید سیاستهای امنیتی سازمان خود را رعایت کنید.
تنها نتیجه این است که ویندوز 10 گزینه ای برای حذف یا غیرفعال کردن آنتی ویروس Windows Defender برای همیشه وجود ندارد ، مگر اینکه یک آنتی ویروس ثالث نصب کنید. با این حال ، شما هنوز هم می توانید با استفاده از Group Policy یا Registry یا حتی به طور موقت با استفاده از برنامه Windows Security ویژگی امنیتی داخلی را غیرفعال کنید.
در این راهنمای مراحل غیرفعال کردن دائم آنتی ویروس Windows Defender (یا به طور موقت) را طی می کنیم.
نحوه غیر فعال کردن آنتی ویروس Windows Defender با استفاده از Windows Security
قبل از غیرفعال کردن راه حل امنیتی داخلی ، اگر قصد انجام یک کار خاص را دارید ، نیازی به غیرفعال کردن دائم آنتی ویروس Windows Defender را ندارید. فقط لازم است که آن را به طور موقت خاموش کنید.
برای غیرفعال کردن موقت آنتی ویروس به طور موقت در ویندوز 10 ، از این مراحل استفاده کنید:
1. Start را باز کنید.
2. Windows Security را جستجو کرده و باز کنید.
3.بر روی Virus & threat کلیک کنید.
4.در قسمت “Virus & threat protection settings” ، روی گزینه Manage settings کلیک کنید.
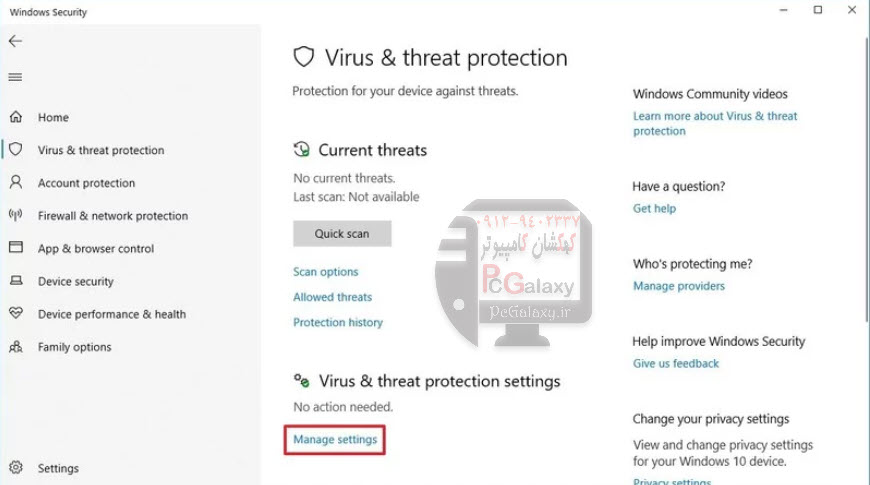
آموزش غیره فعال کردن آنتی ویروس ویندوز 10-2
5. “Real-time protection” را خاموش کنید
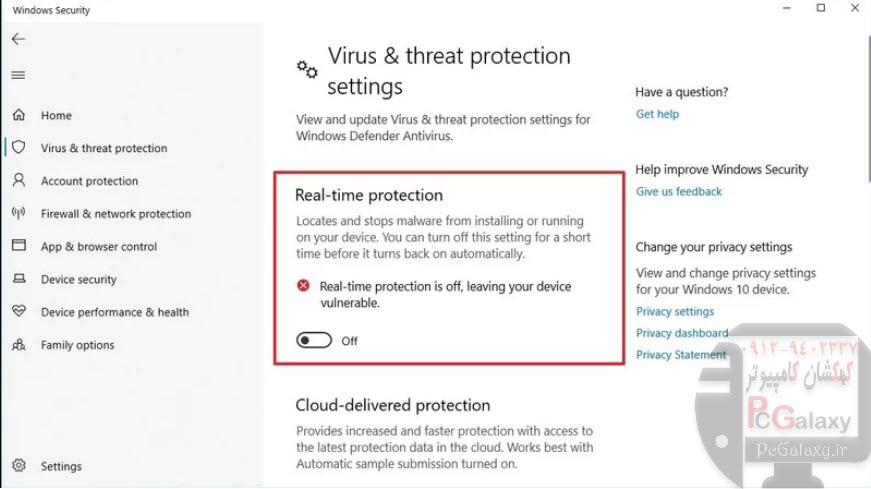
آموزش غیره فعال کردن آنتی ویروس ویندوز 10-3
پس از اتمام مراحل ، آنتی ویروس غیرفعال می شود ، به شما این امکان را می دهد تا برنامه ها را نصب کنید یا یک سیستم خاص را تغییر دهید که قبلاً نمی توانستید انجام دهید زیرا ویژگی امنیتی مانع کار شده است.
برای فعال کردن مجدد آنتی ویروس ، کامپیوتر خود را مجدداً راه اندازی کنید ، یا از همان دستورالعمل ذکر شده در بالا استفاده کنید ، اما در مرحله شماره 5 ، مطمئن شوید که سوئیچ ضامن “Real-time protection” را روشن کنید.
البته ، این یک راه حل دائمی نیست ، اما بهترین گزینه برای غیرفعال کردن آنتی ویروس ویندوز 10 برای انجام کارهای خاص است.
نحوه غیرفعال کردن آنتی ویروس Windows Defender با استفاده از Group Policy
اگر از ویندوز 10 پرو استفاده می کنید ، می توانید از Local Group Policy استفاده کنید تا آنتی ویروس Windows Defender را برای همیشه غیرفعال کنید. با این حال ، قبل از تلاش برای خاموش کردن آنتی ویروس ، باید ویژگی Tamper Protection را غیرفعال کنید. در غیر این صورت ، در حین راه اندازی مجدد بعدی ، ویژگی امنیتی دوباره شروع به کار می کند.
غیرفعال کردن disable Tamper
برای غیرفعال کردن Tamper Protection در ویندوز 10 ، از این مراحل استفاده کنید:
1. منوی Start را باز کنید.
2. Windows Security را جستجو کرده و باز کنید.
3.بر روی Virus & threat protection کلیک کنید.
4.در قسمت “Virus & threat protection settings” ، روی گزینه Manage settings کلیک کنید.
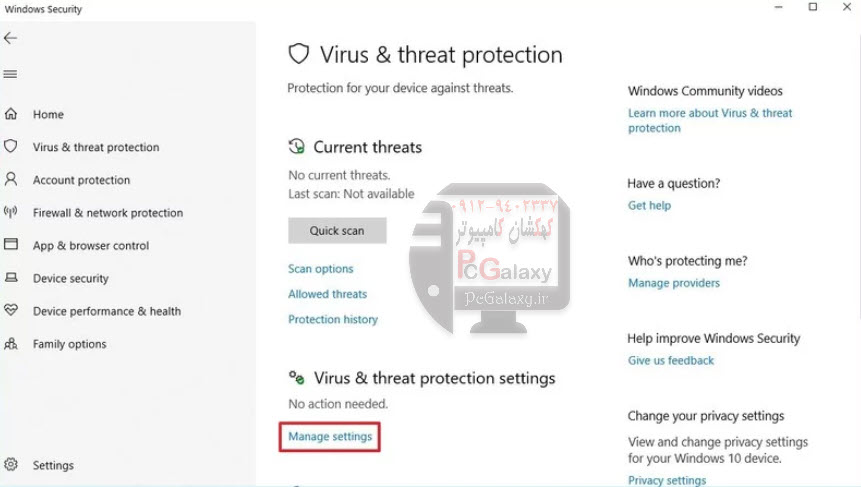
آموزش غیره فعال کردن آنتی ویروس ویندوز 10-4
5. Tamper را خاموش کنید.
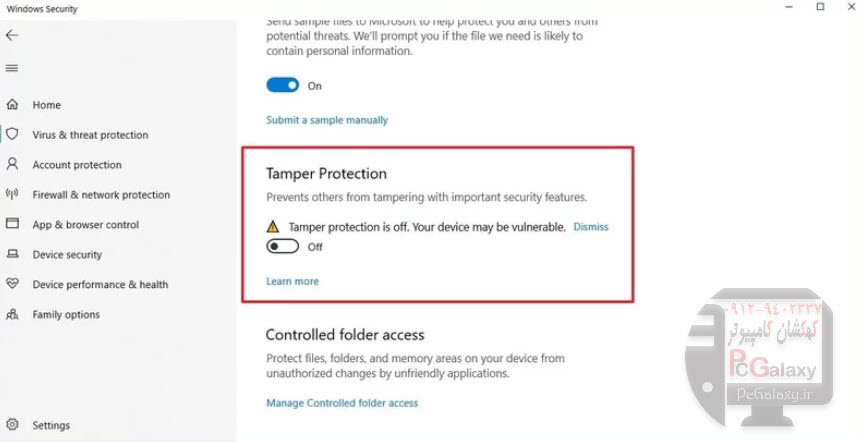
آموزش غیره فعال کردن آنتی ویروس ویندوز 10-5
پس از انجام مراحل ، می توانید آنتی ویروس Windows Defender را برای همیشه غیرفعال کنید.
غیرفعال کردن آنتی ویروس Windows Defender
برای غیرفعال کردن دائم آنتی ویروس Windows Defender ، از این مراحل استفاده کنید:
1. Start را باز کنید.
کلمه gpedit.msc را جستجو و اجرا کنید
3.مسیر زیر را دنبال کنید:
Computer Configuration > Administrative Templates > Windows Components > Windows Defender Antivirus
4. روی Turn off Windows Defender Antivirus کلیک کنید.
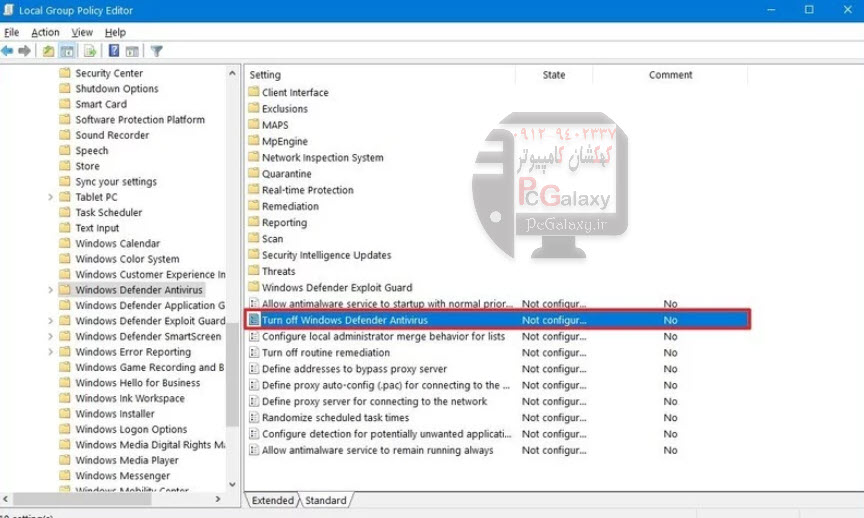
آموزش غیره فعال کردن آنتی ویروس ویندوز 10-6
5. گزینه Enabled را انتخاب کنید تا آنتی ویروس Windows Defender را غیرفعال کنید.
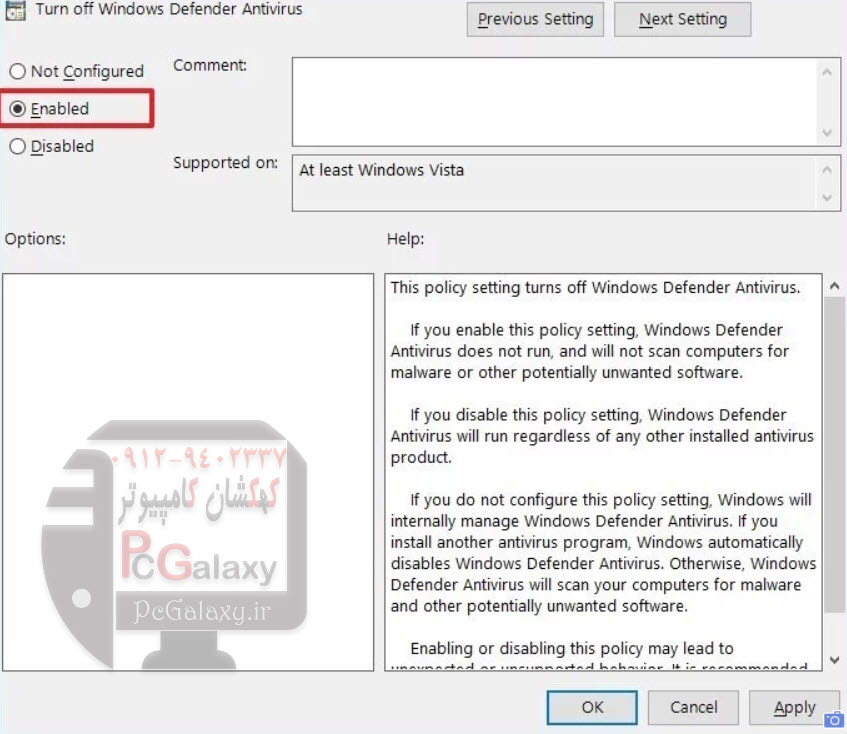
آموزش غیره فعال کردن آنتی ویروس ویندوز 10-7
6. گزینه Apply را کلیک کنید.
7. دکمه OK را کلیک کنید.
8. دستگاه خود را مجدداً راه اندازی کنید.
پس از انجام مراحل ، آنتی ویروس ویندوز 10 به طور دائم در دستگاه شما غیرفعال می شود. با این حال ، متوجه خواهید شد که نماد سپر در نوار وظیفه باقی خواهد ماند ، اما این یک رفتار مورد انتظار است زیرا این آیکون بخشی از برنامه Windows Security است ، نه آنتی ویروس.
اگر شما نیاز به برگرداندن تغییرات دارید ، می توانید همیشه با استفاده از همان دستورالعمل ذکر شده در بالا ، آنتی ویروس Windows Defender را دوباره فعال کنید ، اما در مرحله شماره 5 ، مطمئن شوید که گزینه Not Configured را انتخاب کرده و کامپیوتر خود را مجدداً راه اندازی کنید تا تغییرات اعمال شود. همچنین فراموش نکنید که قابلیت “Tamper Protection” را دوباره فعال کنید.
امیدواریم مقاله آموزش غیره فعال کردن آنتی ویروس ویندوز 10 از لحاظ کاربردی برای کاربران گرامی مفید واقع شده باشد.