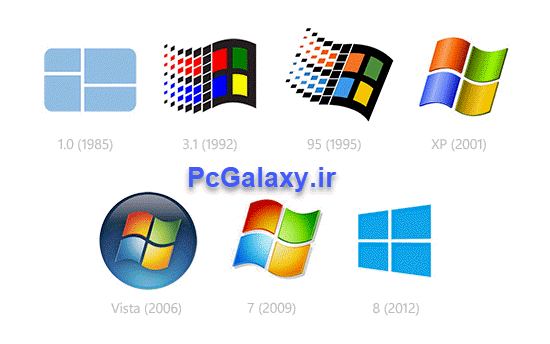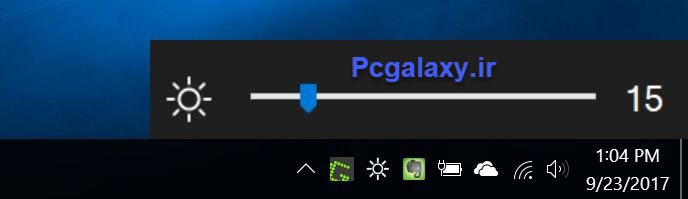در این مقاله ما کهکشان کامپیوتر pcgalaxy.ir تعمیر کامپیوتر در محل و خدمات کامپیوتر در محل در خدمت شما کاربران گرامی هستیم با مقاله چگونه نسخه ویندوز را پیدا کنیم؟آیا می خواهید درایورهای خود را به روز کنید؟ آیا قصد خرید یک برنامه نرم افزاری جدید برای کامپیوتر شخصی خود را دارید؟ اگر چنین است ، پس احتمالاً باید از خود بپرسید ، “نسخه سیستم عامل من ویندوز چیست؟” اگر می خواهید یاد بگیرید که چگونه نسخه ویندوز را در کامپیوتر شخصی خود بررسی کنید این مقاله را دنبال کنید ، ما قصد داریم مراحل آسان برای به دست آوردن جزئیات سیستم عامل خود را با شما به اشتراک بگذاریم.
با توجه به نکات گفته شده اکنون ما کهکشان کامپیوتر pcgalaxy.ir تعمیر کامپیوتر در محل و خدمات کامپیوتر در محل بصورت تصویری و مرحله به مرحله به تشریح و آموزش چگونه نسخه ویندوز را پیدا کنیم؟ می پردازیم .
نحوه بررسی نسخه Windows در کامپیوتر
- دسترسی به پنجره About Windows Box
- باز کردن پنجره ویژگی های سیستم
- با نگاهی به اطلاعات سیستم
- با استفاده از خط فرمان (cmd)
گزینه 1: دسترسی به کادر About Windows
با دسترسی به جعبه About Windows می توانید اطلاعات اساسی در مورد سیستم عامل خود را بدست آورید. با دنبال کردن این مراحل می توانید این کار را انجام دهید:
- با فشار دادن Windows Key + R روی صفحه کلید ، کادر Run را راه باز کنید.
- پس از باز شدن کادر run دستور winver را تایپ کنید و سپس بر روی OK کلیک کنید.
- کادر About Windows ظاهر خواهد شد. در خط دوم ، ساخت و نسخه سیستم عامل را برای ویندوز خود مشاهده خواهید کرد. خط چهارم نسخه سیستم عامل خود را به شما می گوید.
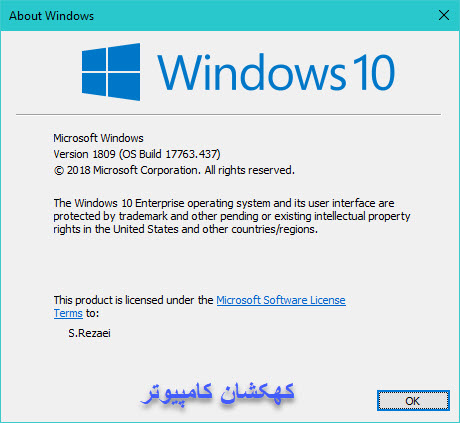
چگونه نسخه ویندوز را پیدا کنیم؟-1
گزینه 2: باز کردن پنجره ویژگی های سیستم
همچنین می توانید به پنجره System Properties دسترسی پیدا کنید تا نسخه ویندوز نصب شده در کامپیوتر خود را پیدا کنید. مراحل بسته به سیستم عامل شما متفاوت است.برای مشاهده این پنجره کلید windows را نگه دارید و دکمه Pause break را بزنید.
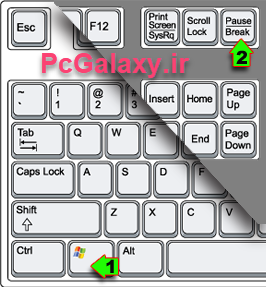
چگونه نسخه ویندوز را پیدا کنیم؟-2
ویندوز 10:
- در صفحه کلید خود ، Windows Key + S را فشار دهید.
- اکنون ، “This PC” را تایپ کنید (بدون نقل قول).
- بر روی This PC از نتایج کلیک راست کرده ، سپس از میان گزینه ها Properties را انتخاب کنید.
- پنجره System Properties ظاهر می شود. در اینجا ، شما می توانید جزئیات اصلی در مورد کامپیوتر خود ، از جمله نوع و نسخه سیستم عامل آن را مشاهده کنید.
برای به دست آوردن اطلاعات بیشتر در مورد سیستم عامل خود ، باید برنامه تنظیمات را باز کنید. مراحل زیر ذکر شده است:
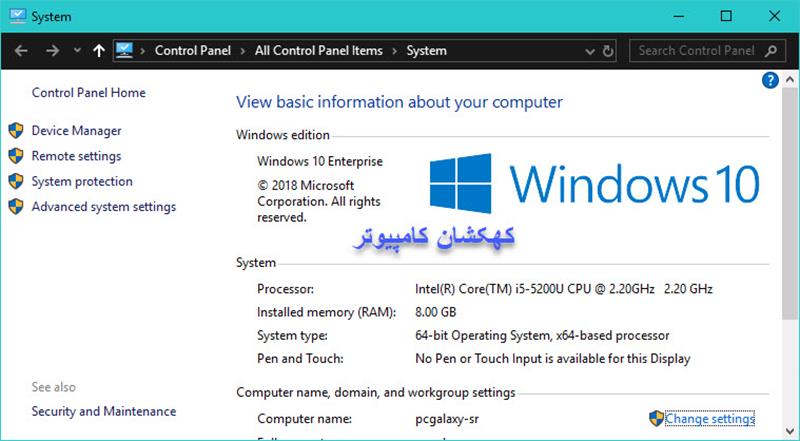
چگونه نسخه ویندوز را پیدا کنیم؟-3
برای به دست آوردن اطلاعات بیشتر در مورد سیستم عامل خود ، باید برنامه تنظیمات را باز کنید. مراحل زیر ذکر شده است:
- کلید های Windows Key + I را روی صفحه کلید خود فشار دهید.
- System را انتخاب کنید.
- در منوی صفحه سمت چپ روی About کلیک کنید ،
- برای دیدن نسخه ، نسخه ، تاریخ نصب و ساخت سیستم عامل خود به صفحه سمت راست بروید.
ویندوز 8.1:
- کلید Windows را روی صفحه کلید خود فشار دهید.
- در جعبه جستجو ، “This PC” را تایپ کنید (بدون نقل قول).
- در نتایج ، روی This PC کلیک راست کنید.
- منو Properties را انتخاب کنید.
- جزئیات مهم مربوط به کامپیوتر خود ، از جمله نسخه و نوع سیستم عامل مورد نظر خود را مشاهده خواهید کرد.
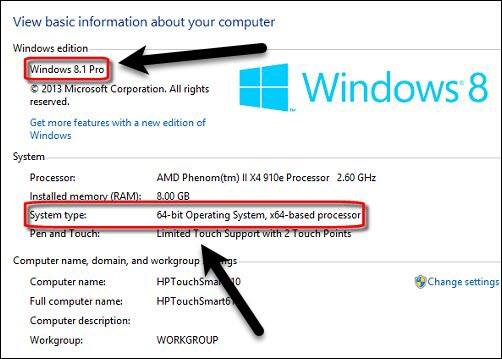
چگونه نسخه ویندوز را پیدا کنیم؟-4
برای کسب اطلاعات بیشتر در مورد سیستم ویندوز خود ، می توانید به اطلاعات کامپیوتر شخصی دسترسی پیدا کنید. برای انجام این کار ، دستورالعمل های زیر را دنبال کنید:
- در صفحه کلید خود ، Windows Key را فشار داده و سپس “PC Info” (بدون نقل قول) را تایپ کنید.
- PC Info را از بین نتایج انتخاب کنید.
- یک پنجره جدید ظاهر خواهد شد. این پنجره شامل اطلاعات مربوط به کامپیوتر شما ، از جمله وضعیت فعال سازی و نسخه سیستم عامل ویندوز 8 شما خواهد بود.
ویندوز 7:
- بر روی منوی استارت کلیک کنید.
- بر روی Computer راست کلیک کرده ، سپس گزینه Properties را انتخاب کنید.
- نسخه و نوع سیستم عامل Windows 7 خود را در پنجره مشاهده خواهید کرد.
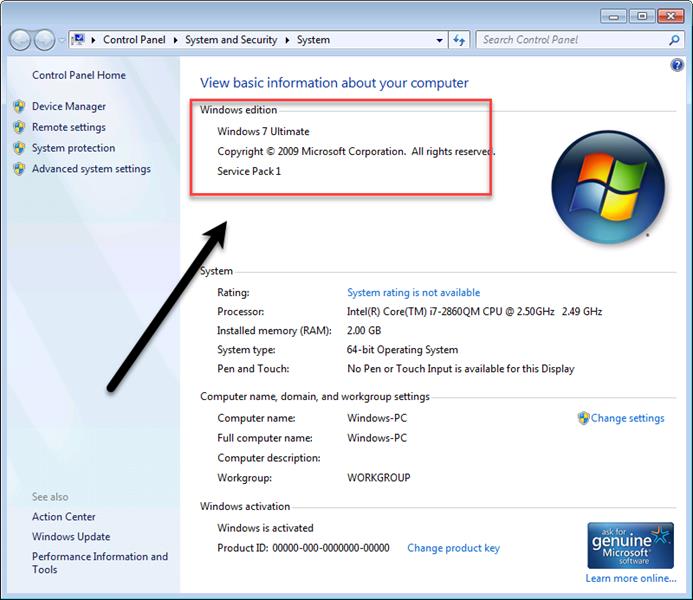
چگونه نسخه ویندوز را پیدا کنیم؟-5
گزینه 3: با نگاهی به اطلاعات سیستم
- با فشار دادن Windows Key + R روی صفحه کلید ، کادر گفتگوی Run را راه اندازی کنید.
- در داخل کادرRun دستور “msinfo32.exe” (بدون نقل قول) را تایپ کنید ، سپس Enter را بزنید.
- پنجره System Information را مشاهده خواهید کرد. این شامل جزئیات مربوط به سیستم عامل ویندوز شما می باشد.
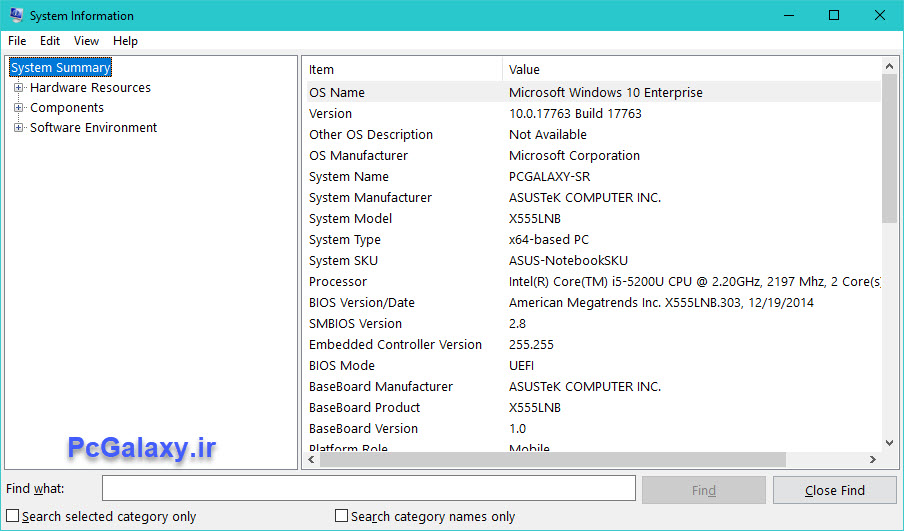
چگونه نسخه ویندوز را پیدا کنیم؟-6
گزینه 4: استفاده از فرمان سریع(CMD)
برای راه اندازی کادر run کلید های ، Windows Key + R را فشار دهید.
“cmd” (بدون نقل قول) را تایپ کنید ، سپس بر روی OK کلیک کنید. تا Command Prompt باز شود.
اولین خطی که در داخل Command Prompt مشاهده می کنید نسخه سیستم عامل Windows شما است.
اگر می خواهید نوع ساخت سیستم عامل خود را بدانید ، خط زیر را اجرا کنید:
systeminfo | findstr Build
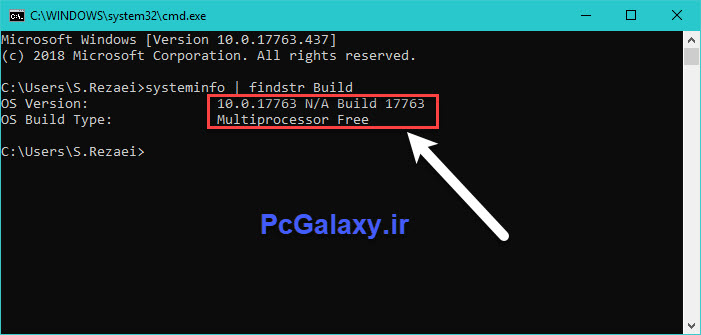
چگونه نسخه ویندوز را پیدا کنیم؟-7
امیدواریم مقاله آموزشیچگونه نسخه ویندوز را پیدا کنیم؟ از لحاظ کاربردی برای کاربران گرامی مفید واقع شده باشد.