در این مقاله ما کهکشان کامپیوتر pcgalaxy.ir تعمیر کامپیوتر در محل و خدمات کامپیوتر در محل در خدمت شما کاربران گرامی هستیم با مقاله آموزشی خطاهای رایج هنگام نصب ویندوز و شیوه برطرف کردن انها .
نمی توان ویندوز را روی دیسک MBR / GPT نصب کرد؟نمی توان ویندوز را روی دیسک dynamic نصب کرد؟اینها متداول ترین مواردی هستند که می توانند در طی مراحل نصب ویندوز 10/8/7 رخ دهند.در این مقاله چگونگی حل این خطاها را خدمت شما ارائه می کنیم
لیست خطاها
- Error 1: Windows Cannot Be Installed to This Disk. The Selected Disk Is of the GPT Partition Style.
- Error 2: Windows Cannot Be Installed to This disk. The Selected Disk Has an MBR Partition Table.
- Error 3: Windows Cannot Be Installed on Dynamic Disk.
- Error 4: Windows Cannot Be Installed to This Disk. This Computer’s Hardware May not Support Booting to This Disk.
- Error 5: Windows Cannot Be Installed to This Disk. The Disk May Fail Soon.
- Error 6: Windows Cannot Be Installed to This Hard Disk Space, Windows Must Be Installed to a Partition Formatted in NTFS.
هنگام نصب سیستم عامل ویندوز (اولین نصب،نصب مجدد یا بوت دوگانه باشد)ممکن است انواع مختلفی از خطاها را دریافت کنید که می گوید ویندوز نمی تواند روی این دیسک نصب شود.در این پست 6 نوع خطای نصب ویندوز و همچنین راه حلهای برتر مربوطه را معرفی خواهیم کرد.
با توجه به نکات گفته شده اکنون ما کهکشان کامپیوتر pcgalaxy.ir تعمیر کامپیوتر در محل و خدمات کامپیوتر در محل بصورت تصویری و مرحله به مرحله به تشریح و آموزش خطاهای رایج هنگام نصب ویندوز و شیوه برطرف کردن انها می پردازیم .
خطای 1:
Windows Cannot Be Installed to This Disk. The Selected Disk Is of the GPT Partition Style
هنگام نصب ویندوز بر روی دیسک GPT ممکن است با خطای زیر روبرو شوید.کهکشان کامپیوتر pcgalaxy.ir تعمیر کامپیوتر در محل و خدمات کامپیوتر در محل
“Windows cannot be installed to this disk. The selected disk is of the GPT partition style”
چه چیزی باعث این خطا شده است؟
دلایل:
این امر عمدتاً به این دلیل است که مادربرد فقط از بایوس Legacy و UEFI یا CSM از BIOS پشتیبانی می کند.در حالت BIOS نوع Legacy،شما فقط می توانید ویندوز را بر روی دیسک MBR نصب کنید زیرا BIOS قدیمی نمی تواند پارتیشن GPT را تشخیص دهد.اما داده ها خواندن / نوشتن بر روی دیسک GPT تا زمانی که ویندوز از آن پشتیبانی می کند در دسترس است.
راه حل ها
برای رفع این خطا ابتدا باید وارد BIOS Setup شوید تا ببینید حالت بوت تنظیم شده چیست.کامپیوتر را راه اندازی مجدد کنید و به طور مداوم کلید Delete را فشار دهید تا وارد BIOS شود.ممکن است در کامپیوترهای مختلف کلیدهای دیگر برای بایوس تعریف شده باشد.بنابراین شما برای یافتن کلید دقیق در اینترنت جستجو کنید.
در BIOS اگر هیچ تنظیمی مشاهده نکردید مانند تصاویر زیر ممکن است شما از یک مادربرد Legacy استفاده می کنید که فقط از بوت BIOS قدیمی پشتیبانی می کند.در این شرایط تنها راه حل تبدیل دیسک GPT به دیسک MBR است.
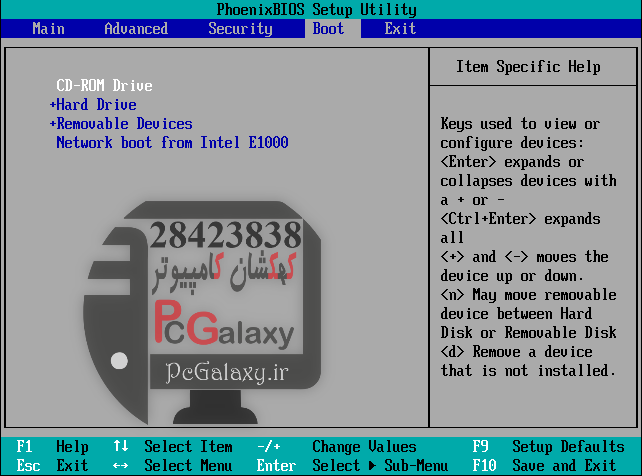
خطاهای رایج هنگام نصب ویندوز و شیوه برطرف کردن انها – 1
راه حل 1.اگر مادربرد فقط از بایوس Legacy پشتیبانی می کند،دیسک GPT را به MBR تبدیل کنید
ما 2 روش برای تبدیل دیسک GPT به دیسک MBR را توضیح خواهیم داد.این روش ها باعث از بین رفتن داده ها خواهد شد زیرا نیاز به حذف همه پارتیشن ها دارید.کهکشان کامپیوتر pcgalaxy.ir تعمیر کامپیوتر در محل و خدمات کامپیوتر در محل
روش اول با استفاده از Diskpart
امکان تبدیل در طی مراحل نصب وجود دارد.لطفا موارد زیر را انجام دهید:
1.اجرای CMD
پس از بروز این خطا برای بستن خطا روی “Ok” کلیک کنید و برای اجرای CMD کلید های”Shift + F10″ فشار دهید.
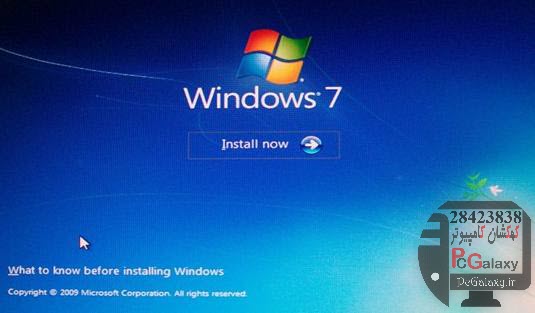
خطاهای رایج هنگام نصب ویندوز و شیوه برطرف کردن انها – 2
2.دیسک را clean کرده و به MBR تبدیل کنید.
اکنون باید با وارد کردن دستورات زیر پاکسازی را روی دیسک انجام دهید.
“diskpart -> list disk -> select disk 1 (1 signifies the number of GPT disk) -> clean -> convert MBR.”
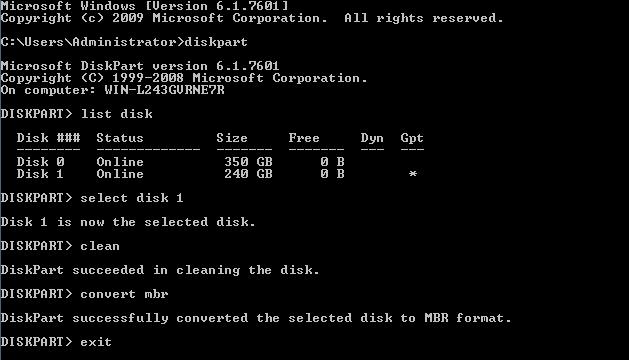
خطاهای رایج هنگام نصب ویندوز و شیوه برطرف کردن انها – 3
وقتی diskpart نشان داد که دیسک انتخاب شده را با موفقیت به فرمت MBR تبدیل کرده است.می توانید از این برنامه خارج شوید و نصب ویندوز را ادامه دهید.
روش دوم با استفاده از Disk Management
اگر سیستم عامل ویندوز دیگری در همان کامپیوتر موجود است.ابزار Disk Management برای شما کاربردی است.
1.به Disk Management بروید.
با کلیک راست روی نماد “Computer” روی دسک تاپ و انتخاب “Manage” و سپس روی “Disk Management” کلیک کنید.کهکشان کامپیوتر pcgalaxy.ir تعمیر کامپیوتر در محل و خدمات کامپیوتر در محل
2.حذف پارتیشن
تمام پارتیشن ها موجود در دیسک GPT را یک به یک از طریق عملکرد راست کلیک “Delete Volume” حذف کنید.
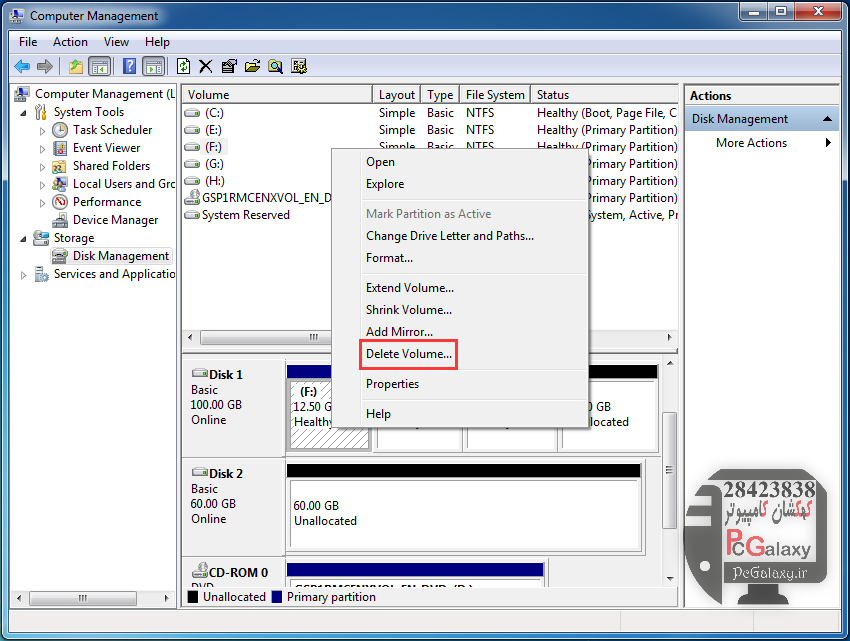
خطاهای رایج هنگام نصب ویندوز و شیوه برطرف کردن انها – 4
3.تبدیل به دیسک MBR.
هنگامی که کل دیسک به یک فضای غیرقابل جابجایی تبدیل می شود روی دیسک GPT راست کلیک کرده و “Convert to MBR Disk” را انتخاب کنید.بعد از این مراحل ، دیسک اصلی GPT به دیسک MBR تبدیل می شود و سپس می توانید نصب ویندوز را انجام دهید.
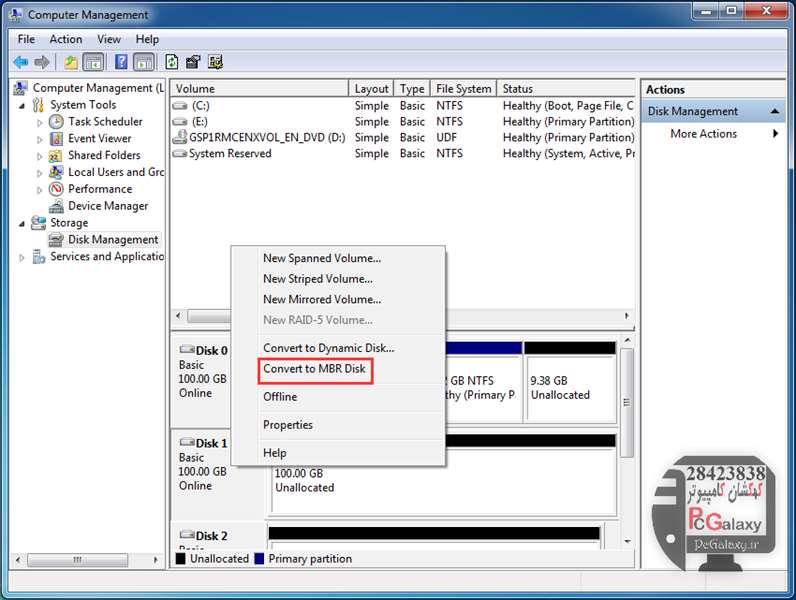
خطاهای رایج هنگام نصب ویندوز و شیوه برطرف کردن انها – 5
راه حل 2. اگر مادربرد هم از Legacy و هم از UEFI Boot پشتیبانی می کند.حالت Boot را تغییر دهید
در حال حاضر بیشتر مادربردها از هر دو Legacy boot و UEFI boot پشتیبانی می کنند و کاربران می توانند مناسب ترین را به صورت دستی انتخاب کنند.اگر فقط Legacy را انتخاب کنید.نصب ویندوز روی دیسک GPT غیرممکن خواهد بود.در این زمان ، می توانید وارد BIOS شوید و حالت boot را روی boot CSM تنظیم کنید یا هر دو را انتخاب کنید.
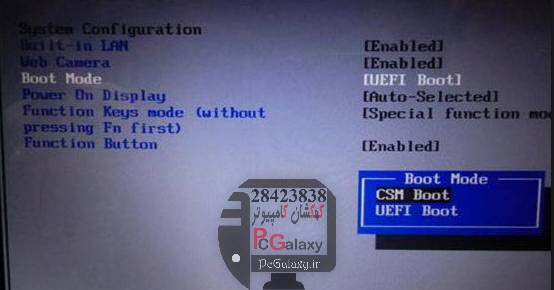
خطاهای رایج هنگام نصب ویندوز و شیوه برطرف کردن انها – 6
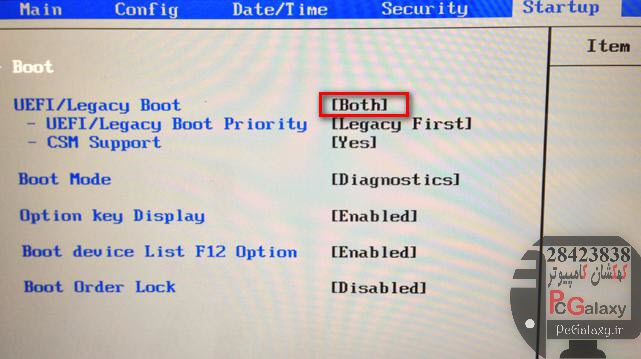
خطاهای رایج هنگام نصب ویندوز و شیوه برطرف کردن انها – 7
پس از ایجاد تغییر کلید F10 را فشار دهید تا تغییرات را ذخیره کنید و سپس می توانید ویندوز را روی دیسک GPT نصب کنید.
خطای 2:
Windows Cannot Be Installed to This disk. The Selected Disk Has an MBR Partition Table
هنگام نصب ویندوز 7 ، ویندوز 8 یا سایر سیستم عاملهای Windows تازه منتشر شده ممکن است خطای دیگری دریافت کنید که ویندوز روی دیسک MBR قابل نصب نیست.
Windows نمی تواند روی این دیسک نصب شود.دیسک انتخاب شده دارای یک جدول پارتیشن MBR است.در سیستم های EFI ، ویندوز فقط می تواند روی دیسک های GPT نصب شود
چرا ویندوز بر روی سیستم های EFI نمی تواند بر روی دیسک MBR نصب شود؟
دلایل
برای پاسخ به این سوال شما باید چیزی در مورد بوت UEFI + GPT بدانید.طبق سیستم های EFI ، از لحاظ تئوری هم از دیسک MBR و هم از دیسک GPT می توان برای بوت کردن سیستم عامل استفاده کرد اما مایکروسافت پیشنهاد نصب ویندوز را فقط در دیسک GPT می دهد.برای رفع این خطا بهترین راه تبدیل دیسک MBR به دیسک GPT است.کهکشان کامپیوتر pcgalaxy.ir تعمیر کامپیوتر در محل و خدمات کامپیوتر در محل
راه حل ها
برای رفع خطا دیسک MBR را به دیسک GPT تبدیل کنید.
مراحل برای تبدیل دیسک GPT به دیسک MBR تقریباً مشابه است و تنها تفاوت در این است که شما باید دیسک را به جای GPT به MBR تبدیل کنید.
این همه چیز نیست .در قسمت قبلی ما گفتیم که بیشتر مادربردهای UEFI از بوت Legacy و بوت UEFI پشتیبانی می کنند.اما می توانیم آن را به صورت دستی تغییر دهیم.اگر خطا فقط با تنظیم حالت boot UEFI انجام شود.تغییر حالت به هر دو یا CSM boot ممکن است خطا را برطرف کند.که در Error 1 معرفی شده است.
خطای 3:
Windows Cannot Be Installed on Dynamic Disk.
هنگام نصب ویندوز بر روی دیسک dynamic ممکن است این پیام را دریافت کنید.
Windows نمی تواند در این فضای هارد دیسک نصب شود.این هارد dynamic است که برای نصب پشتیبانی نمی شود.
دلایل
چرا ویندوز روی دیسک dynamic قابل نصب نیست؟ بیایید ببینیم که چگونه Microsoft Resource می گوید.
شما می توانید یک نصب ویندوز تازه را بر روی یک دیسک dynamic انجام دهید تنها در صورتی که روی دیسک مورد نظر یک پارتیشن سیستمی باشد یا قبل از تبدیل شدن به دینامیک روی آن ویندوز نصب شده باشد.اگر می خواهید به نصب ویندوز بروید یک راه حل خوب تبدیل دیسک dynamic به دیسک اصلی است.
راه حل ها
برای حل مشکل دیسک dynamic را به دیسک اصلی تبدیل کنید
توجه: 2 روش برای تبدیل دیسک dynamic به پایه وجود دارد:با استفاده ابزار Disk Management و Diskpart .توجه داشته باشید که نیاز به حذف کلیه پارتیشن های هارد dynamic موجود دارید و این به معنی حذف کامل اطلاعات است.
1. از ابزار Disk Management استفاده کنید.
به Disk Management بروید و سپس کلیه پارتیشن ها را حذف کنید.که در Error 1. گفته شده است.پس از این مراحل دیسک dynamic به صورت خودکار به دیسک اصلی تبدیل می شود.اما اگر هیچ سیستم عامل ویندوز در دسترس نیست اما CD یا DVD نصب ویندوز دارید از Diskpart استفاده کنید.
2.با استفاده از Diskpart
1.اجرای CMD
کامپیوتر را از طریق دیسک نصب بوت کنید و CMD را با کلید های میانبر “Shift + F10” باز کنید.
2.مرحله 2:پارتیشن ها را در قسمت discpart حذف کنید.
دستورات مربوطه را تایپ کنید تا همه پارتیشن های دیسک را حذف کنید.
“diskpart -> list disk -> select disk N (N is the number of the dynamic disk) -> detail disk -> select volume=0 -> delete volume -> select volume=1 -> delete volum
3.پس از حذف تمام پارتیشن های موجود در دیسک dynamic دستور “convert basic” را تایپ کنید.هنگامی که Diskpart نشان داد که دیسک dynamic انتخاب شده را با موفقیت تبدیل کرده است.می توانید برای خروج از Diskpart دستور “exit” را تایپ کنید.
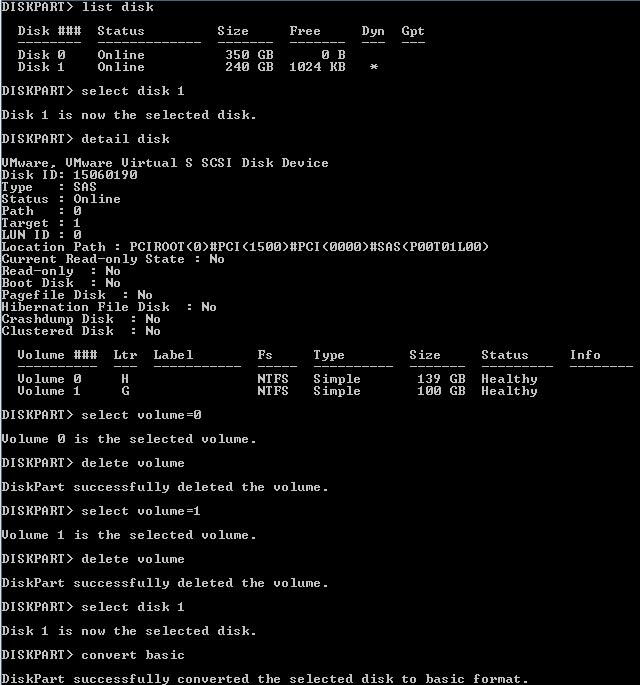
خطاهای رایج هنگام نصب ویندوز و شیوه برطرف کردن انها – 8
خطای 4:
Windows Cannot Be Installed to This Disk. This Computer’s Hardware May not Support Booting to This Disk
یکی دیگر از پیام خطایی که ممکن است هنگام نصب ویندوز دریافت کنید خطای Hardware May not Support Booting است.
Windows نمی تواند روی این دیسک نصب شود.ممکن است سخت افزار این کامپیوتر از بوت شدن این دیسک پشتیبانی نکند.اطمینان حاصل کنید که کنترلر دیسک در منوی BIOS کامپیوتر فعال شده است.
دلایل
به طور کلی 2 دلیل ممکن وجود دارد:
- محافظت از دیسک سخت فعال است.
- تنظیمات SATA به صورت نادرست تنظیم شده است.
راه حل ها
راه حل 1.Hard Disk Protection را غیره فعال کنید.
راه حل 2. تغییر حالت کنترل SATA
برای وضعیت دوم اگر قبلاً حالت کنترل SATA Controller را در BIOS تغییر دهیم.BIOS را به تنظیمات کارخانه برگردانید.BIOS های مختلف گزینه های مختلفی را برای بازگرداندن تنظیم خود به تنظیمات کارخانه دارند مانند Restore Defaults ، Load BIOS Defaults و Load Optimal Defaults و موارد این چنین.
اما وقتی این راه حل کار نمی کند.باید حالت BIOS را به صورت دستی تغییر دهید.اگر وضعیت فعلی IDE است آن را به AHCI تغییر دهید.اگر حالت فعلی AHCI است.آن را به IDE و غیره تغییر دهید.در واقع اگر گزینه Compatibility تنظیم شده باشد باید این حالت را تغییر دهید.
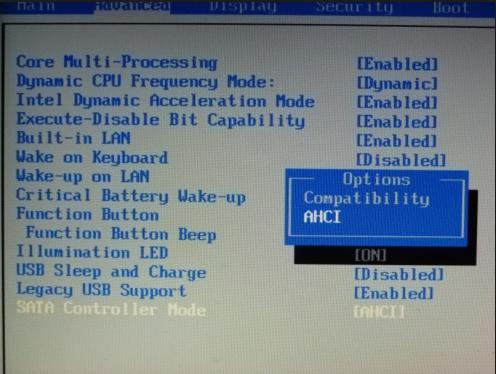
خطاهای رایج هنگام نصب ویندوز و شیوه برطرف کردن انها – 9
آموزش نصب ویندوز 8.1 ، نصب ویندوز 8
خطای 5:
Windows Cannot Be Installed to This Disk. The Disk May Fail Soon
ممکن است هنگام نصب ویندوز پیام خطای زیر را دریافت کنید:
Windows نمی تواند روی این دیسک نصب شود.ممکن است دیسک به زودی خراب شود.اگر دیسک های سخت دیگر در دسترس هستند.ویندوز را در مکان دیگری نصب کنید.
دلایل:
هنگامی که این خطا ظاهر می شود.نشان می دهد که ممکن است مشکل سخت افزاری در هارد دیسک وجود داشته باشد.
راه حل ها:
تهیه نسخه پشتیبان و تعمیر/تعویض هارد دیسک
در این زمان شما باید نصب ویندوز را متوقف کرده و در صورت خرابی دیسک بلافاصله از داده های مهم نسخه پشتیبان تهیه کنید.فقط کافی است آنها را در یک مکان امن کپی کنید.پس از تهیه نسخه پشتیبان وضعیت سلامت دیسک را با استفاده از ابزارهای تشخیص و ترمیم هارد دیسک بررسی کنید.کهکشان کامپیوتر pcgalaxy.ir تعمیر کامپیوتر در محل و خدمات کامپیوتر در محل
نکته: اگر ویندوزی برای کپی داده ها وجود ندارد.شما به یک ابزار دیسک قابل بوت نیاز دارید.مثل Active boot disk ، Hirent boot
خطای 6:
Windows Cannot Be Installed to This Hard Disk Space, Windows Must Be Installed to a Partition Formatted in NTFS.
هنگام نصب ویندوز بر روی دیسک قدیمی ممکن است Windows روی این پارتیشن هارد دیسک نصب نشود.
ویندوز را نمی توان دراین پارتیشن نصب کرد.ویندوز باید در یک پارتیشن با فرمت NTFS نصب شود.
چه چیزی باعث این خطا شده است؟
دلایل:
این امر عمدتا توسط سیستم فایل ناسازگار پارتیشن که باید ویندوز در آن نصب شود ایجاد می شود.مایکروسافت تصریح می کند که ویندوز باید از ویندوز ویستا به بعد در یک پارتیشن با فرمت NTFS نصب شود.
راه حل ها
پارتیشن را با سیستم فایل NTFS فرمت کنید
1.از دیسک نصب ویندوز استفاده کنید.
همچنین می توانید پارتیشن را در حین نصب قالب بندی کنید.ابتدا روی پارتیشن مورد نظر کلیک کنید و سپس بر روی گزینه(Advanced Drive) کلیک کنید و آن پارتیشن را فرمت کنید.
راه حل 2. هارد را کامل پاک کنید.
راه حل دیگر برای حل این مشکل پاک کردن کل هارد است.
امیدواریم مقاله آموزشی خطاهای رایج هنگام نصب ویندوز و شیوه برطرف کردن انها از لحاظ کاربردی برای کاربران گرامی مفید واقع شده باشد و کاربران گرامی توانسته باشند با استفاده از این آموزش با مجموعه از دستورات در Run اشنا شوید و با این دستورات وارد بخش های مدیریتی ویندوز شوید و تغییرات مورد نظر خود را اعمال کنید .



بسيار بسيار ممنونم از مطالبتون و همچنين پاسخگويى سريعتون
من خطاى شماره ى ٦ رو داشتم اما نتونستم خودم حلش كنم اما با شماره اى كه توى سايت بود تماس گرفتم و دوست عزيزى كه پشت خط بود صبورانه مشكل من رو رفع كرد
واقعاً سپاسگزارم ازتون
ممنون از مطالب خوب و همچنين راه كارهاي سريع
خوشحالیم که تونستیم بهتون کمک کنیم
خواهش میکنم نظر لطف شماست.
با سلام من خطای ۵ رو دارم و هر کاری میکنم درست نمیشه لپ تاپ من اچ پی هست و دارای دو هارد یکی اس اس دی ۱۲۸ گیگ و یکی ۱ ترابایت
لطفا کمک کنید
سلام این خطای به معنای اینه که هارد شما خراب شده و باید تعویض بشه
عرض سلام
ممنون از مطالب مفیدتون ، کار من رو خیلی راحت راه انداخت خداییش .
برقرار و موفق باشید انشاا…
خوشحالیم که تونستیم کمکتون کنیم.
سلام جناب خطای 4 درست نمیشه؟!
احتمالش خیلی کمه .
سلام خسته نباشید
من وقتی میخوام ویندوز رو نصب کنم اصلا این درایو هارو نمیاره … ویندوز زدن رو بلدم روی هاردای دیگه هم انجام دادم ولی روی این هارد قسمت پارتیشن بندی که میرسه هیچ درایوی رو نشون نمیده … مشکل چیه 😣 ممنون میشم کمک کنید
مشکل از تنظیمات بایوستون هست یا اینکه به درستی بوت نمیکنید.
به صوت UEFI بوت کنید.
خیلی ممنون از مطالب سایت خوبتون ،که تونستم با یکی از راه حلهای شما مشکلم ورفع کنم.
سلام و عرض ادب
بسیار عالی و سپاس از مدیریت محترم