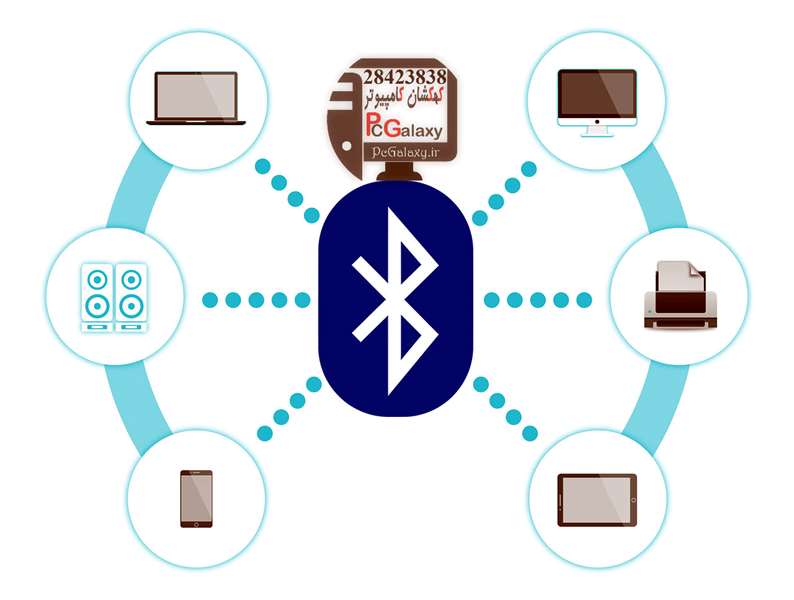در این مقاله ما کهکشان کامپیوتر pcgalaxy.ir تعمیر کامپیوتر در محل و خدمات کامپیوتر در محل در خدمت شما کاربران گرامی هستیم با مقاله آموزشی اراهاندازی بلوتوث در ویندوز 10 .
ویندوز 10 اخرین نسخه سیستم عاملی بود که شرکت مایکروسافت منتشر کرد و بعد از ان اعلام کرد که فقط ویژگی های جدید را به ان اضافه خواهد کرد و دیگر نسخه جدیدی منتشر نخواهد کرد . بلوتوث نیز یکی از ویژگی هایی است که در ویندوز ده وجود دارد .
و خب با فعال کردن ان کاربران می توانند تمامی دستگاهایی که در خانه دارند و از تکنولوژی بلوتوث پشتیبانی می کنند را به ویندوز متصل کنند و با انجام این اتصال یا به انتقال و جابجایی فایل ها بین دو دستگاه بپردازند.
با توجه به نکات گفته شده اکنون ما کهکشان کامپیوتر pcgalaxy.ir تعمیر کامپیوتر در محل و خدمات کامپیوتر در محل بصورت تصویری و مرحله به مرحله به تشریح و آموزش راهاندازی بلوتوث در ویندوز 10 می پردازیم .

راهاندازی بلوتوث در ویندوز 10 – 1
اتصال اینترنت گوشی به کامپیوتر چگونه است؟
امروزه همه ی دستگاه های تلفن همراه و لپ تاپ ها دارای بلوتوث هستند.اگر شما یک کامپیوتر رومیزی داشته باشید.به صورت پیش فرض فاقد بلوتوث است.اما شما می توانید بلوتوث را در صورت تمایل به کامپیوتر خود اضافه کنید.با فرض اینکه شما در سیستم خود به بلوتوث دسترسی دارید.در این مقاله چگونگی روشن کردن و تنظیم آن را در ویندوز 10 خدمت شما رائه می کنیم.
فعال کردن بلوتوث در ویندوز 10
برای اتصال یک دستگاه به لپ تاپ باید مطمئن شوید که بلوتوث شما فعال است.برای انجام این کار Settings ویندوز را با کلید میانبر Win+I باز کنید و سپس روی «Devices» کلیک کنید.
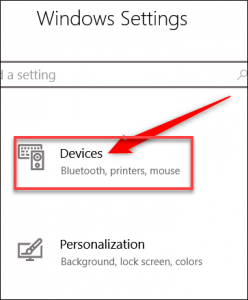
راهاندازی بلوتوث در ویندوز 10 – 2
در بخش Devices برگه “Bluetooth & Other Devices” را در سمت چپ انتخاب کنید.در سمت راست اطمینان حاصل کنید که بلوتوث بر روی «On» روشن تنظیم شده باشد.کهکشان کامپیوتر pcgalaxy.ir تعمیر کامپیوتر در محل و خدمات کامپیوتر در محل
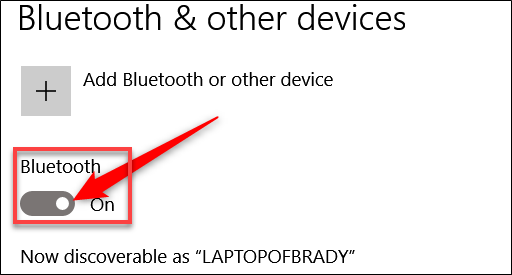
راهاندازی بلوتوث در ویندوز 10 – 3
نکته: همچنین شما می توانید بلوتوث را با باز کردن منوی دسترسی به سرعت فعال کنید برای دسترسی به این منو با کلید میانبر Win+A یا کلیک روی آیکون Action Center در سمت راست تسکبار می توانید این کار را انجام دهید.
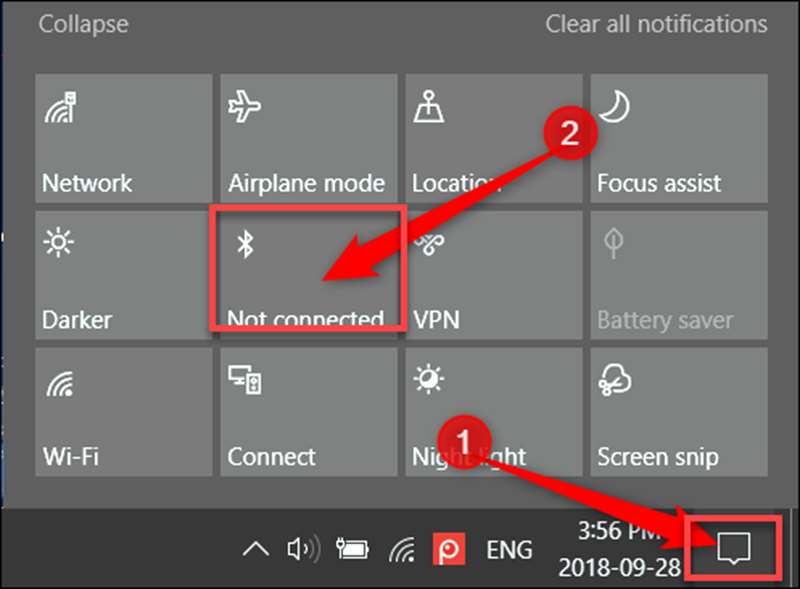
راهاندازی بلوتوث در ویندوز 10 – 4
اتصال یک دستگاه بلوتوث
اکنون که بلوتوث روشن است.دستگاهی را که می خواهید از طریق بلوتوث به لپ تاپ متصل کنید را روشن کنید و آن را در حالت جفت شدن یا حالت جستجو قرار دهید.در کامپیوتر شما دستگاه باید در فهرست دستگاه های دیگر در پنجره تنظیمات ظاهر شود.بر روی دستگاه کلیک کنید و دکمه “Pair” را کلیک کنید.
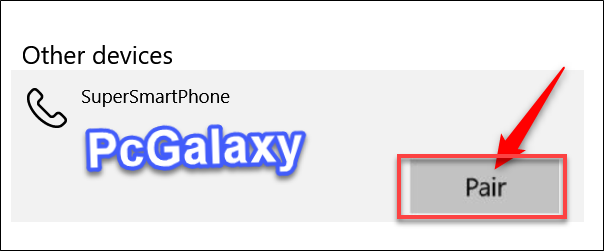
راهاندازی بلوتوث در ویندوز 10 – 5
بسته به نوع دستگاهی که در حال اتصال آن هستید،یک پنجره تأیید ممکن است بر روی هر دو دستگاه ظاهر شود و از شما سوال کند که آیا می خواهید دستگاه ها را به هم متصل کنید.در این مقاله ما گوشی موبایل را به کامپیوتر متصل می کنیم.که در زمان اتصال پنجره زیر ظاهر می شود.در صورت یکسان بودن پین ظاهر شده در کامپیوتر و گوشی بر روی دکمه “Yes” کلیک کنید.کهکشان کامپیوتر pcgalaxy.ir تعمیر کامپیوتر در محل و خدمات کامپیوتر در محل
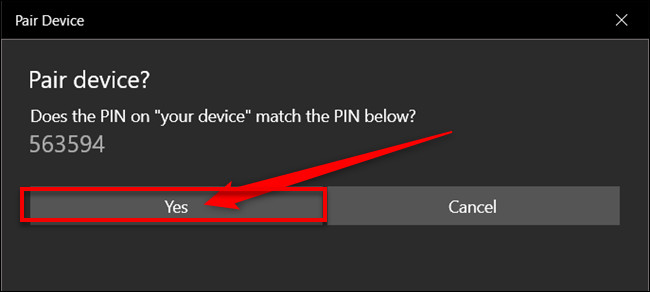
راهاندازی بلوتوث در ویندوز 10 – 6
آموزش تبدیل فایل PDF به Word به سه روش
اتصال یک دستگاه که به صورت خودکار در لیست نمایش داده نمی شود
1.اگر به دلایلی دستگاه شما در لیست ظاهر نشد.روی دکمه «Add Bluetooth or Other Device» در بالای پنجره تنظیمات کلیک کنید.
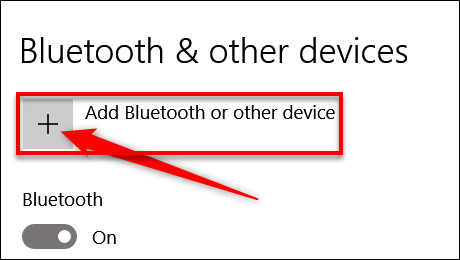
راهاندازی بلوتوث در ویندوز 10 – 7
2.سپس نوع دستگاه مورد نظر خود را انتخاب کنید.
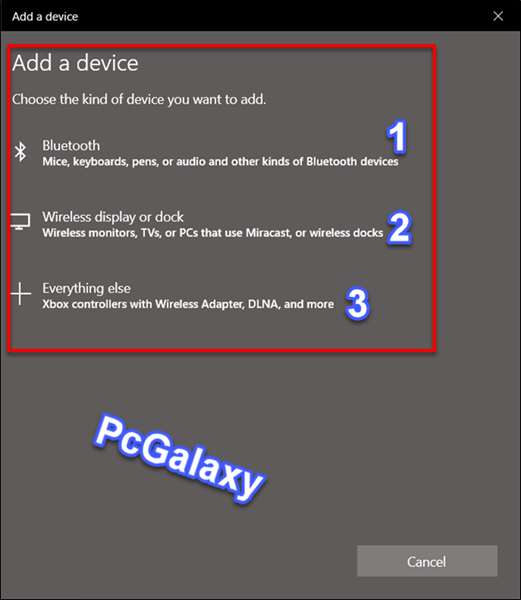
راهاندازی بلوتوث در ویندوز 10 – 8
1.دستگاهایی مثل کیبورد،موس،اسپیکر،میکروفون و دستگاهای مشابه.
2.دستگاهایی مثل مانیتور بیسیم اتصال به تلویزیون هوشمند و دستگاهای مشابه.
3.دسته بازی ایکس باکس/پلی استیشن و دستگاهای مشابه.
3.از لیست دستگاه های موجود یکی از مواردی را که می خواهید متصل کنید را انتخاب کنید.کهکشان کامپیوتر pcgalaxy.ir تعمیر کامپیوتر در محل و خدمات کامپیوتر در محل
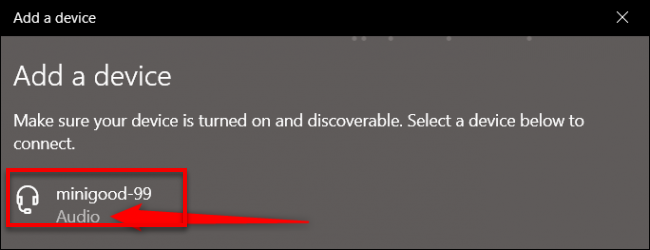
راهاندازی بلوتوث در ویندوز 10 – 9
ارسال و دریافت فایل به وسیله بلوتوث
زمانی که یکبار گوشی یا دستگاهای خود را به وسیله بلوتوث به سیستم متصل کردید.زمان بعدی که بخواهید از آن دستگاه استفاده کنید بعد از روشن کردن بلوتوث دستگاه خود ویندوز به صورت خودکار به آن دستگاه متصل می شود و نیاز به انجام مراحل اتصال نیست.برای مثال اگر شما یک هدفون بلوتوث به سیستم متصل کرده اید.ویندوز باید بلافاصله آنها را به عنوان یک دستگاه پخش شناسایی کند.و می توانید از آن استفاده کنید.
1.اگر گوشی تلفن یا دستگاهی را که قابلیت ارسال و دریافت فایل ها را دارد متصل کرده اید.می توانید عملکرد انتقال فایل از طریق بلوتوث را از صفحه تنظیمات راه اندازی کنید.در تنظیمات بلوتوث به بخش انتهایی بروید و روی «Send or receive files via Bluetooth» کلیک کنید.
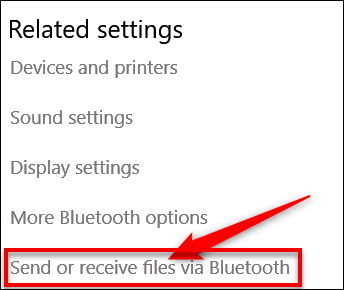
راهاندازی بلوتوث در ویندوز 10 – 10
بازیابی پسورد اینستاگرام با استفاده از ایمیل و شماره تلفن
2.در پنجره انتقال فایل بلوتوث گزینه مورد نظرخود ارسال فایل (Send file) یا دریافت فایل (Recive file) را انتخاب کنیدسپس مراحل را برای انجام عملیات ادامه دهید.
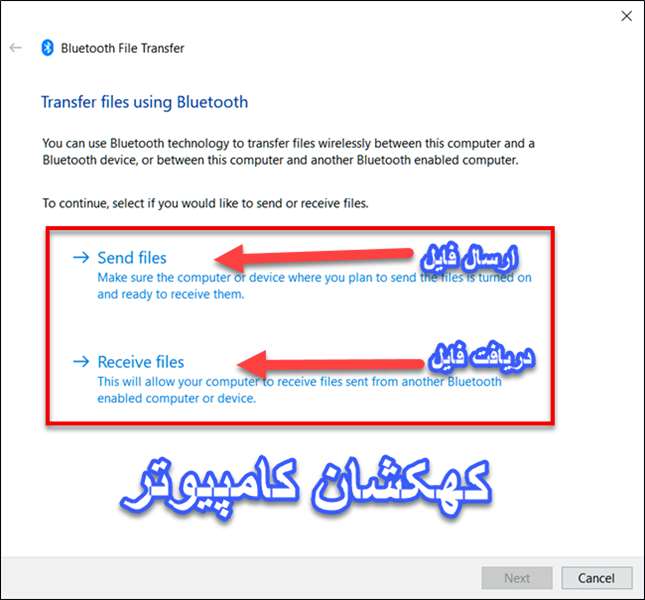
راهاندازی بلوتوث در ویندوز 10 – 11
امیدواریم مقاله آموزشی راهاندازی بلوتوث در ویندوز 10 از لحاظ کاربردی برای کاربران گرامی مفید واقع شده باشد و کاربران گرامی توانسته باشند با استفاده از این آموزش به صورت بیسیم بین کامپیوتر و تلویزیون ارتباط برقرار کرده و قایل های تصویری خود را با کیفیت بالا و سرعت مناسب تماشا کنند .